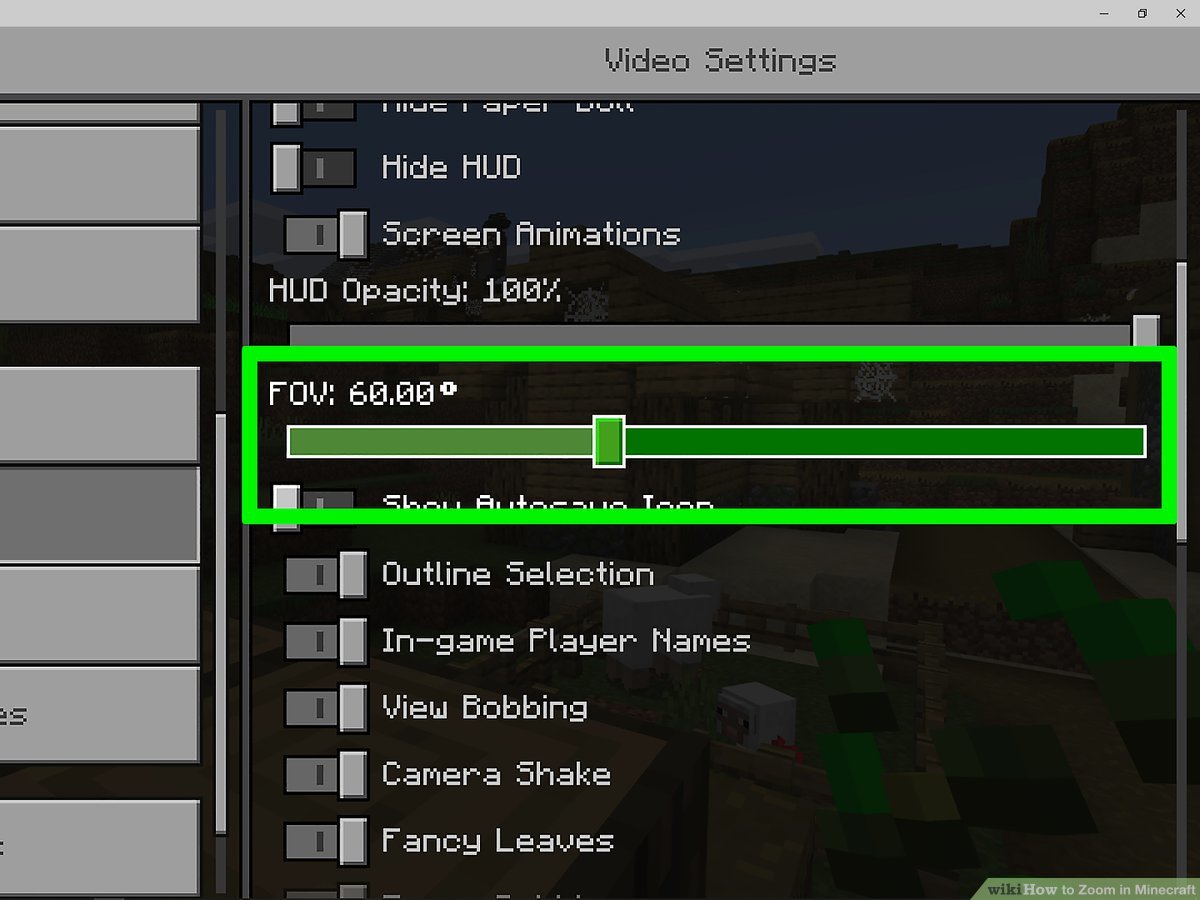Minecraft, the beloved sandbox video game, has captivated millions of players worldwide with its endless possibilities and creative gameplay. Whether you’re constructing elaborate structures, exploring vast landscapes, or engaging in intense battles, having a clear view of your surroundings is crucial. While Minecraft offers a standard field of view (FOV), some players may find it limiting and seek ways to zoom in for a more detailed perspective. In this guide, we will explore different methods and techniques on how to zoom in Minecraft, enabling you to enhance your gaming experience.
One of the simplest ways to zoom in Minecraft is by utilizing the OptiFine mod. OptiFine is a popular optimization mod that not only enhances the game’s performance but also introduces various visual enhancements, including the zoom feature. By installing OptiFine, you gain access to a zoom option that allows you to magnify your view and focus on specific areas of interest. This feature can be particularly useful when navigating intricate landscapes or examining intricate details of your constructions.
To zoom in with OptiFine, you can typically use the default key binding “C” or customize it according to your preference. Once activated, the zoom will smoothly magnify your field of view, providing you with a closer look at your surroundings. It’s important to note that the level of zoom is customizable within the OptiFine settings, allowing you to adjust it to your liking.
If you prefer not to use mods, there is an alternative method to achieve a zoomed-in perspective. This technique involves adjusting the game’s FOV settings manually. By accessing the game options menu, you can modify the FOV slider, which determines the level of zoom in Minecraft. Decreasing the FOV value will effectively increase the zoom, providing you with a narrower field of view and a closer look at objects within the game.
While adjusting the FOV settings can be a straightforward method, it’s worth mentioning that it may have a slight impact on the overall gameplay experience. A reduced FOV can create a sense of tunnel vision and may affect your peripheral awareness, particularly during fast-paced gameplay. It’s essential to find the right balance that suits your playstyle and preferences.
How to zoom in Minecraft can greatly enhance your gaming experience by offering a closer look at your surroundings and allowing you to focus on specific details. Whether you choose to utilize mods like OptiFine or adjust the FOV settings manually, experimenting with different zoom levels will help you find the perfect perspective that suits your needs. So, dive into the world of Minecraft and enjoy exploring and building with an enhanced view!
In Minecraft, zooming into the map can be a helpful way to get a closer look at specific areas or to navigate more effectively. While the game itself doesn’t provide a built-in zoom function, there are a couple of methods you can use to achieve a similar effect. Here’s a step-by-step guide on how to zoom into the map in Minecraft:
Method 1: Using OptiFine (requires installation):
- Install OptiFine: First, you’ll need to download and install the OptiFine mod for Minecraft. OptiFine is a popular optimization mod that not only enhances performance but also provides additional visual features, including a zoom function.
- Launch Minecraft with OptiFine: Once OptiFine is installed, launch Minecraft and select the OptiFine version from the Minecraft launcher’s profile options.
- Customize the zoom key: In the Minecraft settings menu, navigate to the controls section and find the zoom keybinding option. Assign a key of your choice for zooming in.
- Zoom in: While playing the game, press the zoom key you assigned, and the screen will zoom in, providing a closer look at the area around your character.
Method 2: Using a resource pack (no installation required):
- Find a zoom resource pack: Search for a resource pack that includes a zoom feature. Several resource packs are available for download on various Minecraft community websites. Look for one that suits your preferences.
- Download and install the resource pack: Download the zoom resource pack and place it in the resource pack folder of your Minecraft installation directory.
-
Activate the resource pack: Launch Minecraft, go to the resource pack section in the settings menu, and select the downloaded zoom resource pack. Apply the changes and return to the game.
- Activate the zoom feature: While in the game, follow the instructions provided by the specific zoom resource pack. Typically, it involves pressing a specific key to activate the zoom function.
By utilizing either the OptiFine mod or a resource pack with a zoom feature, you can effectively zoom into the map in Minecraft, providing a closer and more detailed view of your surroundings. Experiment with different methods and find the one that suits your preferences and enhances your gameplay experience. Happy zooming!
How to Zoom In With OptiFine in Minecraft
Zooming in with OptiFine in Minecraft is a convenient way to get a closer look at your surroundings or specific objects within the game. Follow these steps to enable and use the zoom feature with OptiFine:
- Install OptiFine: First, you’ll need to download and install OptiFine. Visit the official OptiFine website (optifine.net) and download the version that matches your Minecraft installation.
- Install OptiFine with Forge: If you’re using the Forge mod loader, make sure to install OptiFine as a mod for Forge. Simply place the downloaded OptiFine file into the “mods” folder within your Minecraft directory.
- Launch Minecraft: Launch the Minecraft launcher and select the OptiFine profile from the dropdown menu. Click “Play” to start the game with OptiFine.
- Open the OptiFine settings: Once in-game, access the OptiFine settings by pressing the “Options” button in the main menu, then select “Video Settings.”
- Find the zoom settings: In the Video Settings menu, locate the “Zoom” section. It should be near the bottom of the list.
- Customize the zoom key: Assign a key to activate the zoom function. Click on the “Zoom Key” option, then press the key you want to use for zooming. You can choose any key that isn’t already bound to a different function.
- Adjust the zoom level (optional): OptiFine allows you to adjust the zoom level according to your preference. Look for the “Zoom Amount” or “Zoom Level” option in the settings menu, and modify the value to increase or decrease the level of zoom.
- Activate the zoom: While playing the game, press the key you assigned for zooming (the default key is usually “C”). Your view will instantly zoom in, providing a closer perspective.
- Deactivate the zoom: To return to the normal view, simply release the zoom key. You can activate and deactivate the zoom feature as needed while playing Minecraft.
Remember that the zoom feature in OptiFine is intended for personal use and enhancing gameplay. It’s important to be respectful and avoid using it to gain an unfair advantage in multiplayer servers or competitive environments.
With OptiFine’s zoom feature, you can enjoy a more detailed view of your surroundings, appreciate intricate details, or easily survey the landscape in Minecraft. Happy zooming!
How to Zoom In Camera in Minecraft
However, you can use certain resource packs or shaders that simulate a zoom effect. Here’s how you can achieve a zoomed-in camera perspective using those methods:
- Find a suitable resource pack or shader: Look for resource packs or shaders that include a zoom effect. These can be found on Minecraft community websites or forums. Make sure to select one compatible with your Minecraft version.
- Download and install the resource pack or shader: Once you’ve found the desired resource pack or shader, download it to your computer. Follow the installation instructions provided with the pack or shader to install it in your Minecraft installation directory.
- Activate the resource pack or shader: Launch Minecraft and go to the “Options” menu. Select “Resource Packs” and locate the downloaded resource pack. Activate it by moving it to the “Selected Resource Packs” section. If you’re using a shader, go to the “Options” menu, select “Video Settings,” and choose the shader from the “Shaders” option.
- Use the zoom effect: With the resource pack or shader activated, the zoom effect should be enabled. Check the instructions provided with the resource pack or shader to know how to trigger the zoom. It could be a specific key or combination of keys.
- Enjoy the zoomed-in camera perspective: Once you’ve triggered the zoom effect, your camera view will be magnified, providing a closer perspective in the game.
Remember that these methods involve using external modifications to achieve a zoom effect and may not be available in all Minecraft versions or on certain servers. Ensure you’re using the correct versions and follow any guidelines or restrictions set by the server or community you’re playing in.
Please note that using third-party modifications or shaders may impact your game’s performance or visuals. Be sure to use reliable and trusted sources for downloading resource packs or shaders to avoid any potential security risks.
Although zooming in with a camera perspective is not a native feature in Minecraft, these methods can offer a similar effect, allowing you to explore and appreciate your surroundings from a closer viewpoint. Enjoy your zoomed-in Minecraft experience!
How to set Hotkey to Zoom with Optifine.
To set a hotkey for zooming with OptiFine in Minecraft, follow these steps:
- Launch Minecraft with OptiFine: Make sure you have installed OptiFine correctly and are using the OptiFine profile when launching Minecraft.
- Open the OptiFine settings: While in-game, press the Esc key to open the pause menu. From there, select “Options” and then “Video Settings.”
- Access the OptiFine controls: In the Video Settings menu, find and click on the “Controls…” button located in the bottom-left corner.
- Assign a hotkey for zooming: Look for the “Zoom” option in the Controls menu. Click on the empty box next to it and press the key you want to set as your zoom hotkey. The chosen key will appear in the box.
- Save the settings: After assigning the hotkey, click on the “Done” button to save the changes and exit the Controls menu.
- Activate the zoom: While playing Minecraft, press the hotkey you assigned for zooming (by default, it is set to the “C” key). Your view will instantly zoom in, providing a closer perspective.
Remember that you can customize the hotkey to your preference within the OptiFine controls menu. If you wish to change the hotkey later, you can revisit the Controls menu and modify it accordingly.
By setting a hotkey for zooming with OptiFine, you can conveniently access the zoom feature in Minecraft, allowing you to observe details more closely and enhance your gaming experience. Enjoy exploring your world with a closer view!
How to Zoom In Minecraft Java
In the vanilla version of Minecraft Java Edition, there is no built-in zoom feature. However, you can use the OptiFine mod to enable zoom functionality in the game. Here’s how you can zoom in Minecraft Java Edition using OptiFine:
- Download OptiFine: Visit the official OptiFine website (optifine.net) and download the version of OptiFine that corresponds to your Minecraft Java Edition version. Make sure to choose the correct version to ensure compatibility.
- Install OptiFine: Once the OptiFine file is downloaded, double-click on it to launch the installation process. The installer will guide you through the installation. Make sure to select the correct Minecraft Java Edition installation directory when prompted.
- Launch Minecraft with OptiFine: Open the Minecraft Launcher and select the OptiFine profile that was created during the installation. Click on the “Play” button to launch Minecraft with OptiFine.
- Access OptiFine settings: Once in the game, press the “Esc” key to open the pause menu. From there, select “Options” and then “Video Settings.”
- Enable the zoom feature: In the Video Settings menu, scroll down until you find the “Zoom” option. Click on it to toggle it to “ON.”
- Set the zoom key: While still in the Video Settings menu, scroll down further until you find the “Zoom Key” option. Click on it and select the desired key from the list. This key will be used to activate the zoom function.
- Adjust zoom settings (optional): OptiFine allows you to customize the zoom settings. You can adjust the zoom sensitivity and maximum zoom level in the Video Settings menu.
- Start zooming: With the zoom feature enabled and the key assigned, you can now zoom in Minecraft Java Edition. While in the game, press and hold the zoom key, and your view will zoom in, allowing you to see objects and details up close.
By installing OptiFine and enabling the zoom feature, you can enhance your Minecraft Java Edition experience by getting a closer look at your surroundings and exploring the game with greater detail. Enjoy your zoomed-in adventures!
How to Zoom In Treasure Map in Minecraft
In Minecraft, the treasure maps do not have a built-in zoom function. However, there are a couple of workarounds you can use to get a closer look at a treasure map:
- Hold the map in your off-hand: By placing the treasure map in your off-hand slot (the slot to the left of your main hand), you can view a larger version of the map in your hand while exploring. This can give you a better view of the map’s details without actually zooming in.
- Take a screenshot and enlarge it: If you’re playing on a computer, you can take a screenshot of the treasure map and open it in an image editing program or viewer. From there, you can zoom in on the image to get a closer look at the map’s details. This method allows you to see the map in more detail outside of the game.
- Use a resource pack or mod: There are resource packs and mods available that add a zoom functionality to Minecraft. These can allow you to zoom in on items, including treasure maps. You can search for these mods or resource packs on Minecraft community websites or forums. Make sure to choose ones that are compatible with your Minecraft version.
Remember that using mods or resource packs may impact your gameplay experience and can sometimes be incompatible with certain Minecraft versions or servers. Always ensure you are using the correct versions and follow any guidelines or restrictions set by the server or community you are playing on.
While Minecraft does not have a built-in zoom feature for treasure maps, these workarounds can help you get a closer look at the details on the map and make it easier to locate the hidden treasure. Enjoy your treasure hunting adventures!
Conclusion
In conclusion, to zoom in on Minecraft, you can use a few different methods It’s important to note that using mods or external tools may require some technical knowledge and may not be compatible with all versions of Minecraft. Additionally, if you play on a multiplayer server, make sure to check the server rules to ensure that using mods or external tools is allowed.