Welcome to the enchanting world of Minecraft, a game that has captured the imagination of millions worldwide with its boundless opportunities for creativity and adventure. Developed by Mojang Studios, this sandbox video game offers a blocky 3D universe where players can build, mine, and explore to their heart’s content. Whether you’re an avid gamer or someone new to the realm of online entertainment, embarking on this journey promises endless hours of fun and discovery.
If you’ve made the decision to experience the wonders of Minecraft on your PC, you’re in for an unforgettable experience. The process of downloading Minecraft on your computer is simple and straightforward, ensuring that you can immerse yourself in its captivating gameplay in no time. In this comprehensive guide, we will walk you through the steps to obtain Minecraft for PC, providing you with all the information you need to start your adventure as swiftly as possible. Before diving into the download process, it’s crucial to ensure that your PC meets the necessary system requirements to run Minecraft smoothly. We’ll provide you with the minimum and recommended specifications, so you can be confident that your computer can handle the game’s demands. To download Minecraft on your PC, you’ll need to purchase the game from the official Minecraft website or other authorized platforms. We’ll guide you through the purchase process and highlight any available discounts or special offers.
To access your purchased copy of Minecraft, you’ll need to create a Mojang account. Don’t worry; we’ll explain how to set up your account with ease, ensuring that you can log in and start your adventure without any hiccups. The Minecraft Launcher is the gateway to your virtual world of creativity. We’ll walk you through the process of downloading and installing the official Minecraft Launcher on your PC. With the Minecraft Launcher installed, it’s time to log in using your Mojang account and proceed with the installation of Minecraft on your PC. We’ll guide you step-by-step through this process, ensuring a seamless experience.
Minecraft is regularly updated with new features and bug fixes. We’ll show you how to keep your game up-to-date and manage your installations efficiently. Encountering technical issues is not uncommon in the world of gaming. In this chapter, we’ll cover common troubleshooting tips and where to find official support resources if you face any difficulties. Downloading Minecraft for your PC is a straightforward process that opens up an extraordinary world of creativity and adventure. Armed with the knowledge from this guide, you are now ready to embark on your journey in the pixelated wonderland of Minecraft. So, let your imagination run wild as you build, explore, and conquer the vast landscapes that await you!
How to install Minecraft on PC
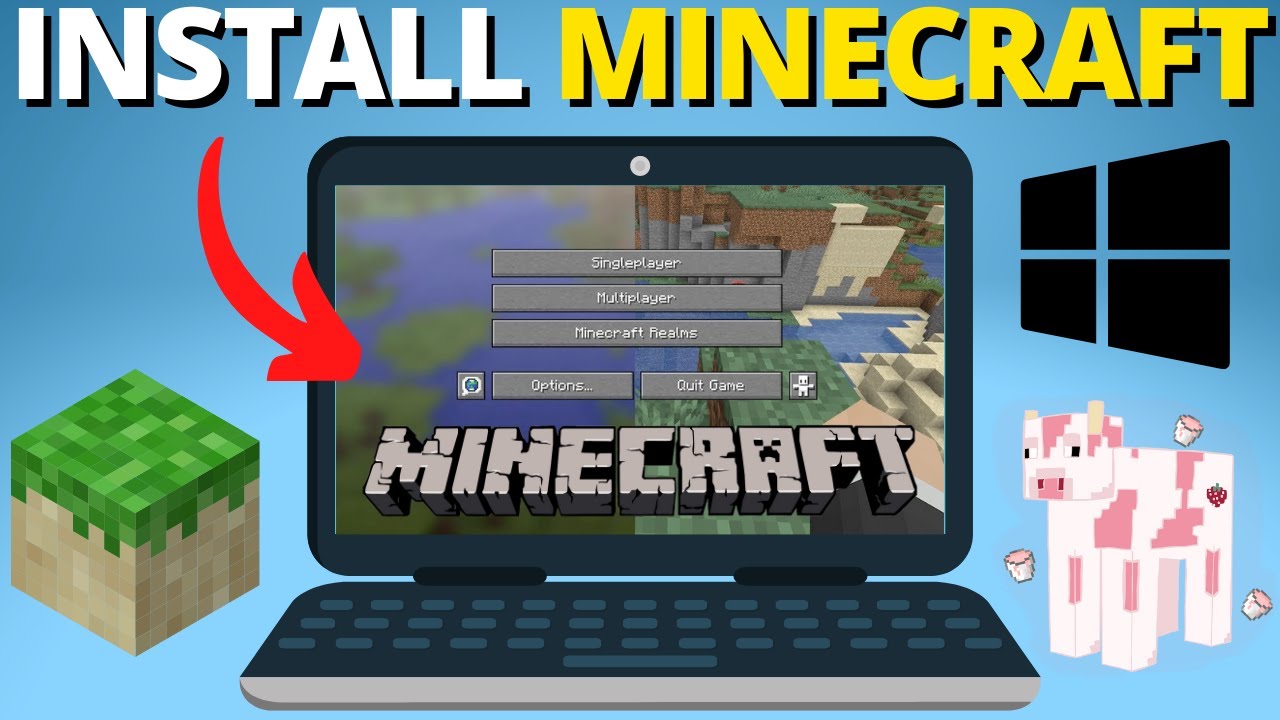
To install Minecraft on your PC, follow these step-by-step instructions:
Step 1: Check System Requirements Before proceeding, ensure that your PC meets the minimum system requirements to run Minecraft smoothly. The requirements can be found on the official Minecraft website.
Step 2: Purchase Minecraft Visit the official Minecraft website or any authorized platform to purchase the game. You can choose between the Java Edition or the Windows 10 Edition (also known as Bedrock Edition). Select the version you prefer and complete the purchase process.
Step 3: Create a Mojang Account If you don’t have a Mojang account, you’ll need to create one to access and manage your purchased copy of Minecraft. Go to the Mojang website, click “Sign In” or “Register,” and follow the instructions to create your account.
Step 4: Download the Minecraft Launcher For the Java Edition, you’ll need the Minecraft Launcher to install and play the game. Go to the Minecraft website, sign in with your Mojang account, and navigate to the “Download” section. Download the appropriate version of the Minecraft Launcher for your operating system (Windows, macOS, or Linux).
Step 5: Install the Minecraft Launcher Once the Minecraft Launcher is downloaded, run the installer and follow the on-screen instructions to install it on your PC.
Step 6: Log In to the Minecraft Launcher Launch the Minecraft Launcher and sign in using your Mojang account credentials.
Step 7: Install Minecraft In the Minecraft Launcher, you’ll see a list of available versions of Minecraft. If you’ve purchased the Java Edition, select “Installations” from the top menu and then click “New” to create a new installation. Choose the version you want to install, such as the latest release or an older version. Click “Create” to initiate the installation process.
Step 8: Launch Minecraft Once the installation is complete, click the “Play” button in the Minecraft Launcher to launch the game.
Step 9: Enter Minecraft Congratulations! You’ve successfully installed Minecraft on your PC. Now you can log in, start a new world, join servers, or play with friends and embark on your creative journey in the blocky universe of Minecraft.
Remember to keep your game updated by regularly checking for updates in the Minecraft Launcher. Now, dive into the endless possibilities that await you in this enchanting world of exploration, building, and adventure!
PC Requirement to download Minecraft
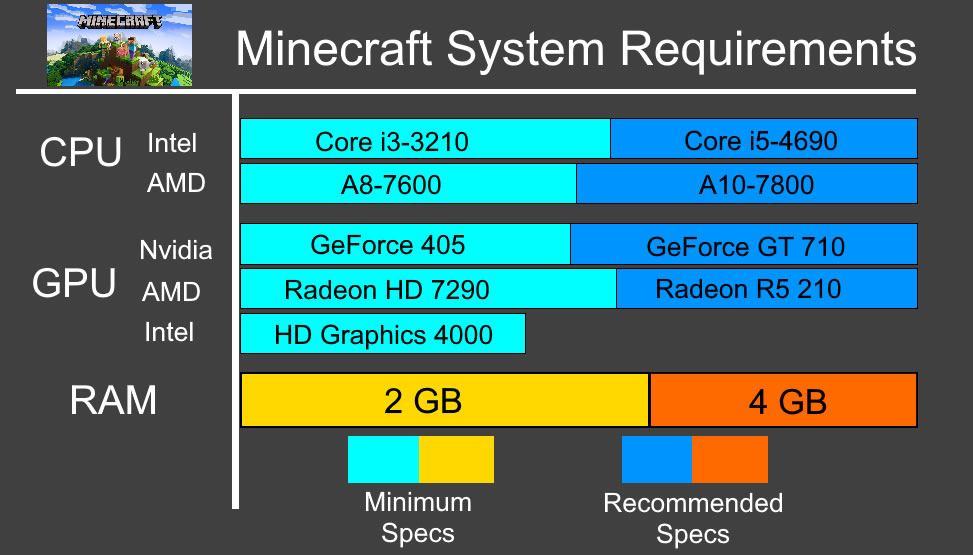
Minimum System Requirements for Minecraft: Java Edition
- Operating System: Windows 7 or later (macOS and Linux are also supported)
- Processor: Intel Core i3-3210 3.2 GHz / AMD A8-7600 APU 3.1 GHz or equivalent
- RAM: 4 GB
- Graphics: Intel HD Graphics 4000 or AMD Radeon R5 series with OpenGL 4.4 support
- Storage: 4 GB available space
- Java: Java Runtime Environment 8
Please note that these are the minimum requirements for the Java Edition of Minecraft. If you plan to play the Windows 10 Edition (Bedrock Edition) available through the Microsoft Store, the system requirements may vary slightly. The Windows 10 Edition is designed to be compatible with a broader range of Windows 10 devices, including lower-end systems and those with touch capabilities.
For the most up-to-date and accurate system requirements, I recommend visiting the official Minecraft website or the platform from which you plan to purchase the game. Game developers may release updates or changes to the system requirements, and it’s essential to ensure your PC meets the necessary specifications to have a smooth and enjoyable Minecraft experience.
How Many Version Of Minecraft are Available on PC
There are Some Version in the following:
-
Minecraft: Java Edition: This is the original version of Minecraft and the one that was first released by Mojang. It is available for Windows, macOS, and Linux operating systems. Minecraft: Java Edition offers the most extensive modding support and access to various custom servers and communities. It has been the go-to version for many players who enjoy a more flexible and customizable experience.
- Minecraft: Windows 10 Edition (Bedrock Edition): Also known as the Bedrock Edition, this version of Minecraft is designed specifically for Windows 10 devices and is available through the Microsoft Store. The Bedrock Edition offers cross-platform play with players on other platforms such as Xbox, PlayStation, Nintendo Switch, and mobile devices. It provides a more consistent gameplay experience across different devices but has more limited modding capabilities compared to the Java Edition.
It’s worth noting that both versions of Minecraft are still actively supported and receive updates from Mojang Studios. The Java Edition and Bedrock Edition have their own unique features and appeal to different types of players. The choice between the two versions largely depends on your preferences and whether you want more modding freedom or cross-platform compatibility.
How Can Update Minecraft on PC
To update Minecraft on your PC, follow these steps:
For Minecraft: Java Edition:
- Launch the Minecraft Launcher: Open the Minecraft Launcher on your PC. If you don’t have the launcher installed, you can download it from the official Minecraft website.
- Log In: Sign in using your Mojang account credentials.
- Check for Updates: In the Minecraft Launcher, you will see a list of available installations and their respective versions. If an update is available, it will be indicated next to the version number.
- Update Minecraft: If an update is available, simply click on the version you wish to update to, such as the latest release. The launcher will begin the update process automatically. It will download the necessary files and apply the update.
- Launch Minecraft: Once the update is complete, click the “Play” button in the Minecraft Launcher to launch the updated version of the game.
For Minecraft: Windows 10 Edition (Bedrock Edition):
- Launch Microsoft Store: Go to the Microsoft Store on your Windows 10 PC.
- Check for Updates: Click on the three-dot menu in the top-right corner of the Microsoft Store window. Then, click on “Downloads and updates.”
- Update Minecraft: In the “Downloads and updates” section, click on the “Get updates” button. The Microsoft Store will check for updates for all your installed apps, including Minecraft.
- Update Minecraft: If an update is available for Minecraft, it will be listed under “Pending updates.” Click on the “Update” button next to Minecraft to initiate the update process.
- Launch Minecraft: Once the update is complete, you can launch Minecraft from the Microsoft Store, the Start menu, or by searching for “Minecraft” in the search bar.
With these steps, you can easily keep your Minecraft game up-to-date with the latest features, bug fixes, and improvements. Enjoy exploring the endless possibilities that Minecraft has to offer!
Conclusion!
In conclusion, downloading Minecraft on your PC is a straightforward and exciting process that opens the door to a world of boundless creativity and adventure. Whether you choose the Java Edition or the Windows 10 Edition (Bedrock Edition), both versions offer unique experiences to suit your preferences.
To begin, ensure that your PC meets the minimum system requirements for the chosen edition. Next, head to the official Minecraft website or an authorized platform to make your purchase. Creating a Mojang account is essential to access and manage your Minecraft game.









