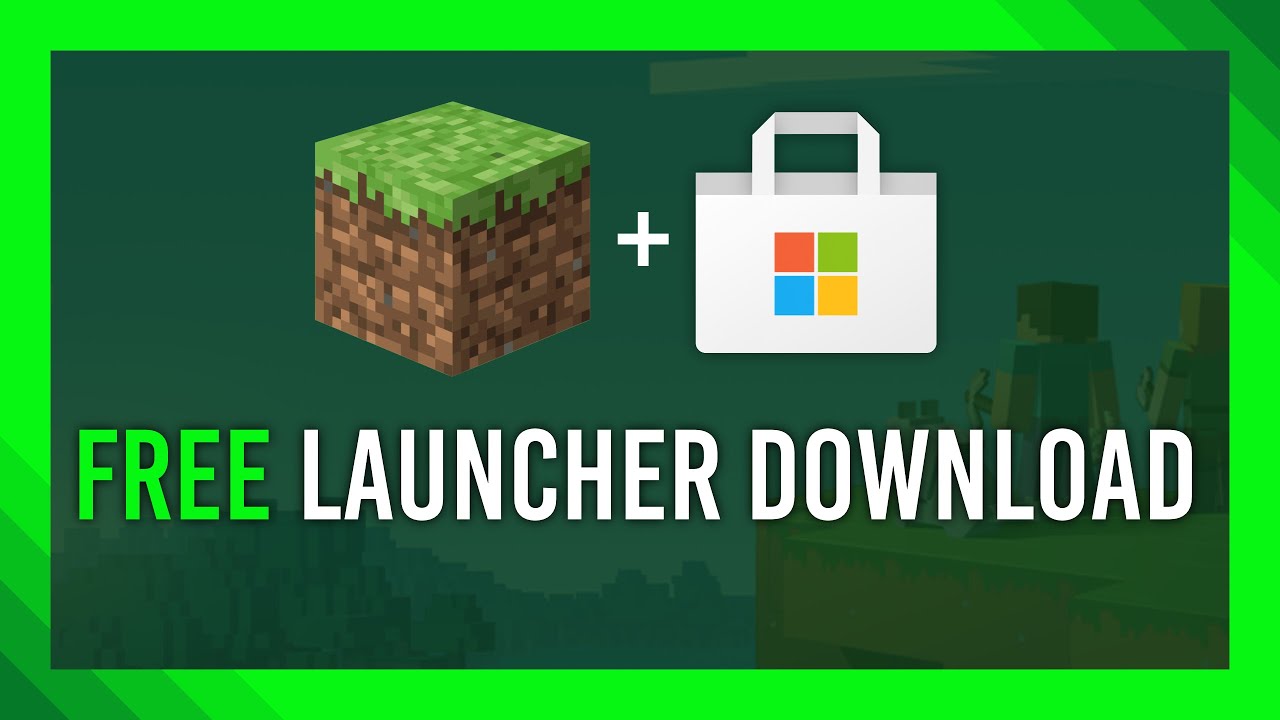Minecraft, the iconic sandbox game developed by Mojang Studios, has captured the hearts of millions around the world. With its limitless possibilities and boundless creativity, Minecraft offers an immersive experience that allows players to build, explore, and embark on exciting adventures in a blocky universe. If you’re eager to dive into this captivating virtual world, you’ll need to know how to download Minecraft onto your preferred device. In this comprehensive guide, we’ll walk you through the steps to download Minecraft, ensuring you can begin your gaming journey in no time.
Before downloading Minecraft, it’s essential to consider the platform on which you intend to play. Minecraft is available on various devices, including PC, Mac, Xbox, PlayStation, Nintendo Switch, and mobile devices. Depending on your preference and the devices you own, you can choose the most suitable platform to enjoy the game. Each platform has its own specific download process, so it’s crucial to understand the steps involved for your particular device.
For PC and Mac users, Minecraft can be downloaded from the official Minecraft website or through authorized digital distribution platforms like Steam. Visit the Minecraft website and select the edition you wish to download, such as Minecraft Java Edition or Minecraft Bedrock Edition. Follow the prompts to purchase or redeem your game code, and then initiate the download process. Once the download is complete, run the installer and follow the on-screen instructions to install the game on your computer.
To download Minecraft, you can follow these steps:
- Visit the official Minecraft website: Go to the official Minecraft website at minecraft.net.
- Select the version you want: Minecraft offers different versions for various platforms. Choose the version that corresponds to your desired platform, such as Minecraft Java Edition for PC/Mac, Minecraft Bedrock Edition for consoles and mobile devices, or Minecraft Education Edition for educational purposes.
- Create or log in to your Mojang account: If you already have a Mojang account, log in with your credentials. Otherwise, create a new account by following the registration process on the website.
- Purchase Minecraft (if required): Depending on the version you choose, you may need to purchase Minecraft before you can download it. Follow the instructions on the website to complete the purchase. Prices may vary depending on the version and platform.
- Download Minecraft: Once you have purchased or selected the version you want, locate the download button or link on the website. Click on it to initiate the download. The file size may vary, so make sure you have sufficient storage space on your device.
- Install Minecraft: After the download is complete, locate the downloaded file on your device and run the installation program. Follow the on-screen instructions to install Minecraft. The process may differ depending on your operating system.
- Launch Minecraft: Once the installation is complete, you can launch Minecraft by locating the game icon on your desktop or in your applications folder. Double-click the icon to start the game.
- Log in and start playing: When Minecraft launches, you will be prompted to log in using your Mojang account credentials. Enter your username and password, and you will be ready to start playing Minecraft.
Remember to always download Minecraft from official sources to ensure the authenticity and security of the game.
How to download Minecraft on PC.
To download Minecraft on PC, you can follow these steps:
- Visit the official Minecraft website: Go to the official Minecraft website at minecraft.net.
- Select Minecraft Java Edition: On the Minecraft website, click on the “Games” tab at the top of the page. From the dropdown menu, select “Minecraft Java Edition.” This version is specifically designed for PC/Mac.
- Create or log in to your Mojang account: If you already have a Mojang account, log in with your credentials. Otherwise, create a new account by clicking on the “Register” button and following the registration process on the website.
- Purchase Minecraft: To download Minecraft Java Edition, you will need to purchase the game. Click on the “Buy Minecraft” button and follow the instructions to complete the purchase. The price may vary depending on your location and any ongoing promotions.
- Download Minecraft Java Edition: After purchasing Minecraft, you will be redirected to the download page. Alternatively, you can access the download page by logging in to your Mojang account and selecting the “Download” tab. Click on the download link for Minecraft Java Edition for your operating system (Windows, macOS, or Linux).
- Run the Minecraft installer: Once the download is complete, locate the downloaded file on your computer and double-click on it to run the Minecraft installer.
- Install Minecraft: Follow the on-screen instructions provided by the installer to complete the installation process. You may be asked to choose an installation location and agree to the terms and conditions.
- Launch Minecraft: After the installation is finished, you can launch Minecraft by locating the game icon on your desktop or in your applications folder. Double-click the icon to start the game.
- Log in and start playing: When Minecraft launches, you will be prompted to log in using your Mojang account credentials. Enter your username and password, and you will be ready to start playing Minecraft Java Edition on your PC.
Make sure to download Minecraft from the official Minecraft website to ensure a safe and authentic version of the game.
How to download Minecraft from the official Launcher.
To download Minecraft from the official launcher, you can follow these steps:
- Visit the official Minecraft website: Go to the official Minecraft website at minecraft.net.
- Download the Minecraft Launcher: On the Minecraft website, click on the “Download” tab at the top of the page. Scroll down to find the section titled “Minecraft Launcher.” Click on the “Download” button next to the launcher that corresponds to your operating system (Windows, macOS, or Linux).
- Run the Minecraft Launcher installer: Once the download is complete, locate the downloaded file on your computer and double-click on it to run the Minecraft Launcher installer.
- Install the Minecraft Launcher: Follow the on-screen instructions provided by the installer to complete the installation process. You may be asked to choose an installation location and agree to the terms and conditions.
- Launch the Minecraft Launcher: After the installation is finished, you can launch the Minecraft Launcher by locating the launcher icon on your desktop or in your applications folder. Double-click the icon to start the launcher.
- Log in to your Mojang account: When the Minecraft Launcher opens, you will be prompted to log in using your Mojang account credentials. Enter your username and password and click “Log In.”
- Download and install Minecraft: After logging in, the Minecraft Launcher will display the available versions of Minecraft. By default, the latest version will be selected. Click on the “Play” button to start downloading and installing Minecraft.
- Select a Minecraft version (optional): If you want to play an older version of Minecraft or a snapshot, you can click on the “Installations” tab in the Minecraft Launcher. From there, you can create new installations and select different versions to play.
- Launch Minecraft: Once the download and installation process is complete, you can launch Minecraft by selecting the version you want to play and clicking the “Play” button in the Minecraft Launcher. The game will start, and you can begin playing.
Remember to download the Minecraft Launcher from the official Minecraft website to ensure a safe and authentic version of the game. The launcher will allow you to download and manage different versions of Minecraft, including the latest updates and snapshots.
Different Versions of Minecraft.
Minecraft offers several different versions that cater to various platforms and gameplay experiences. Here are the main versions of Minecraft:
- Minecraft Java Edition: This version is available for PC (Windows, macOS, Linux). It is the original version of Minecraft and offers the most extensive features, modding support, and access to custom servers. It has a vibrant modding community and is often favored by experienced players and content creators.
- Minecraft Bedrock Edition: Bedrock Edition is available on multiple platforms, including Windows 10, Xbox One, PlayStation 4, Nintendo Switch, iOS, and Android. It provides cross-platform play, allowing players to connect and play together across different devices. Bedrock Edition is often referred to as the “universal” version of Minecraft.
- Minecraft Education Edition: This version is designed specifically for educational settings. It includes additional features and tools to support teachers and students in using Minecraft for educational purposes. It is available for Windows 10 and macOS and requires a separate license from the standard Minecraft editions.
- Minecraft: Pocket Edition (now known as Minecraft Bedrock Edition): This version was initially released for mobile devices (iOS and Android) and later expanded to Windows 10, Xbox One, and other platforms. It offers a similar experience to Bedrock Edition but was primarily designed for mobile gameplay.
- Minecraft: PlayStation 4 Edition and Minecraft: Xbox One Edition: These versions were specifically developed for the PlayStation 4 and Xbox One consoles, respectively. However, they have since been replaced by the Bedrock Edition, which is now available on these platforms.
Additionally, Minecraft has released various spin-offs and special editions over the years, including Minecraft: Story Mode, Minecraft: Dungeons, and Minecraft Earth (an augmented reality game). These titles offer different gameplay mechanics and experiences within the Minecraft universe.
It’s important to note that the availability of Minecraft versions may vary depending on the platform and the specific updates and releases by Mojang Studios, the developer of Minecraft.
Conclusion
In conclusion, downloading Minecraft is a straightforward process that allows you to embark on an exciting adventure in the blocky universe of this iconic sandbox game. Whether you’re playing on a PC, Mac, console, or mobile device, the steps to download Minecraft are specific to each platform but generally involve accessing the official Minecraft website or authorized digital distribution platforms, purchasing or redeeming the game, and following the installation instructions.
For PC and Mac users, the official Minecraft website or platforms like Steam are the go-to sources for downloading the game. Console gamers can find Minecraft in their respective online stores, such as the Xbox Store or PlayStation Store, while Nintendo Switch users can access it through the Nintendo eShop. Mobile gamers can download Minecraft from the iOS App Store or Google Play Store, depending on their device.