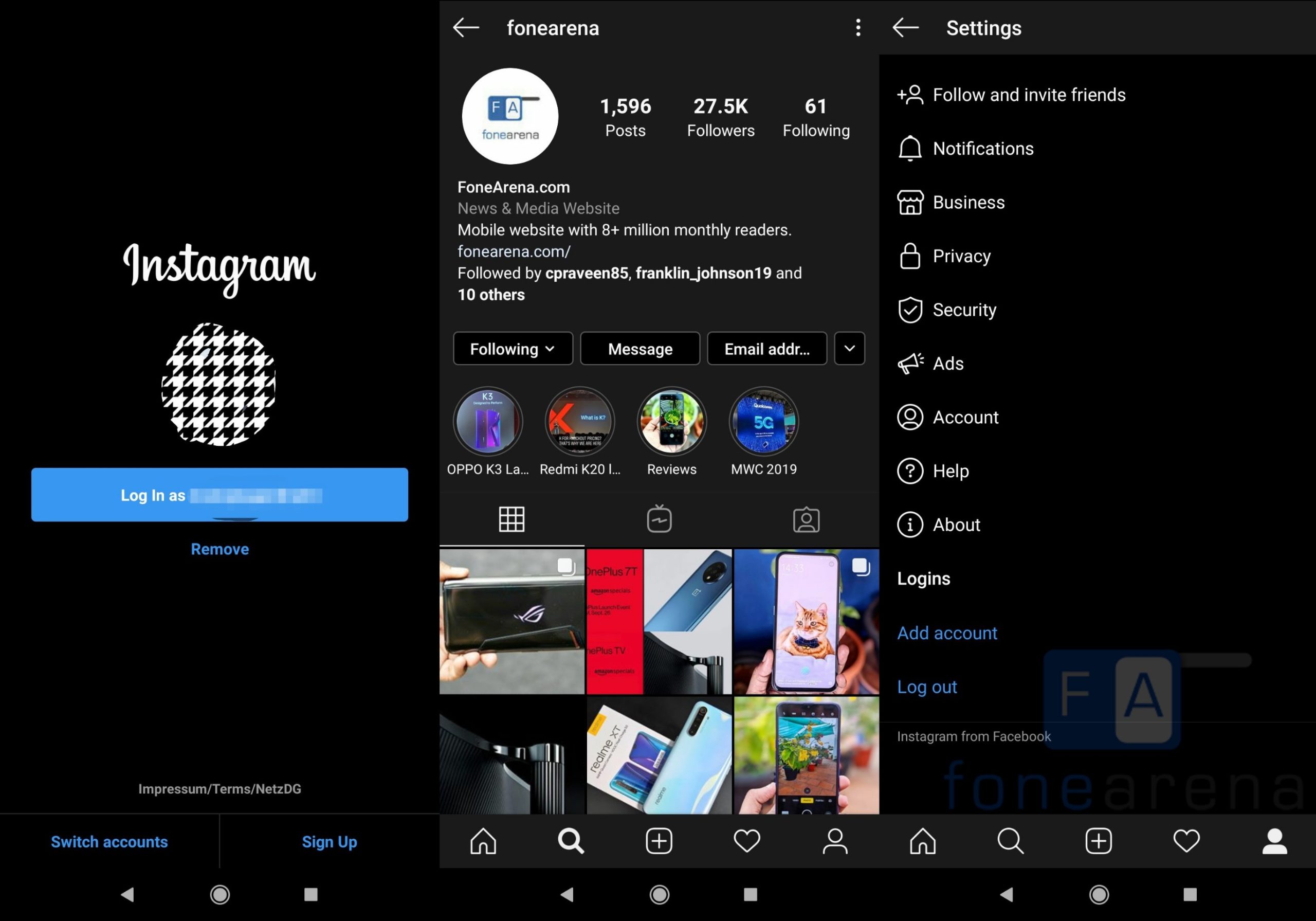Dark mode has emerged as a sought-after feature among users across different digital platforms, owing to its visually appealing aesthetics and eye-friendly experience. Recognizing the growing demand, Instagram, one of the world’s most popular social media platforms, has joined the dark mode trend by introducing the option to switch to a darker color scheme. In this comprehensive guide, we will walk you through the step-by-step process of enabling dark mode on Instagram, whether you’re using the app on your smartphone or accessing it through a web browser.
In recent years, dark mode has gained immense popularity due to its numerous benefits. The feature not only offers a refreshing alternative to the traditional bright interface but also reduces eye strain, especially in low-light conditions. With its darker color palette, dark mode provides a visually soothing experience by minimizing the emission of blue light from the screen, which can be harsh on the eyes.
Instagram, being a platform renowned for its visually captivating content, recognized the significance of dark mode and integrated it into their app. By enabling dark mode, Instagram users can enjoy a more immersive and comfortable browsing experience, whether they’re scrolling through their feed, exploring stories, or engaging with others.
To ensure you have access to dark mode on Instagram, it’s crucial to keep your app up to date. Developers frequently introduce new features and improvements with app updates, making it essential to stay current to access the latest enhancements, including dark mode.
Update the Instagram App
Before diving into the dark mode settings, it’s essential to ensure that you have the latest version of the Instagram app installed on your smartphone. Developers often introduce new features and improvements with updates, so it’s crucial to keep your apps up to date to access the latest features, including dark mode.
Updating the Instagram app is a simple process. Follow the steps below to ensure you have the latest version installed:
For iOS (iPhone):
- Open the App Store on your iPhone.
- Tap on your profile picture located in the top-right corner of the App Store screen.
- Scroll down to the “Available Updates” section.
- If an Instagram update is available, you will see it listed here. Tap the “Update” button next to the Instagram app to initiate the update.
- Alternatively, you can tap “Update All” to update all the apps on your device, including Instagram.
For Android:
- Open the Google Play Store on your Android device.
- Tap on the three horizontal lines (hamburger icon) located in the top-left corner of the Play Store screen to open the menu.
- Select “My apps & games” from the menu.
- Under the “Updates” tab, you will see a list of apps with available updates. Look for Instagram in the list.
- If an update is available for Instagram, you will see an “Update” button next to it. Tap on the button to initiate the update.
- Alternatively, you can tap “Update all” to update all the apps on your device, including Instagram.
Enable Dark Mode on Instagram (iOS)
Enabling dark mode on Instagram for iOS is a straightforward process. Follow these step-by-step instructions:
- Open the “Settings” app on your iPhone.
- Scroll down and tap on “Display & Brightness.”
- In the “Appearance” section, you’ll see two options: “Light” and “Dark.”
- Tap on “Dark” to enable system-wide dark mode on your iPhone.
- Once you’ve activated dark mode on your device, launch the Instagram app.
After launching Instagram, you’ll notice that the interface has automatically switched to dark mode. The app’s background, menus, and other elements will now appear in darker colors, providing a more visually pleasing experience while reducing eye strain.
Enable Dark Mode on Instagram (Android)
Enabling dark mode on Instagram for Android devices may vary slightly depending on the device and Android version. However, most Android smartphones offer a built-in dark mode feature that you can utilize to switch to a darker color scheme on Instagram. Here’s a general guide:
- Open the “Settings” app on your Android device. You can typically find it in your app drawer or by swiping down from the top of the screen and tapping the gear-shaped icon.
- Look for the “Display” or “Display & Brightness” option in the settings menu. The exact name may vary depending on your device’s manufacturer and Android version.
- Tap on “Dark mode” or a similar option to access the dark mode settings.
- Toggle the dark mode switch to the “On” or “Activate Dark Mode” position.
Once you have enabled dark mode in the device settings, launch the Instagram app. You will notice that the interface has switched to dark mode, with a darker color scheme and reduced brightness.
Enable Dark Mode on Instagram (Web Browser)
Enabling dark mode on Instagram when accessing it through a web browser requires the assistance of specific browser extensions or built-in browser features. Here’s a guide on how to enable dark mode on Instagram using popular web browsers:
- Google Chrome:
- Open the Google Chrome browser on your computer.
- Visit the Chrome Web Store and search for the “Dark Reader” extension.
- Click on the “Add to Chrome” button next to the Dark Reader extension.
- A pop-up will appear. Click on “Add extension” to install Dark Reader.
- Once the extension is installed, you should see a small icon added to your browser’s toolbar.
- Open Instagram in a new tab, and Dark Reader will automatically apply a dark mode to the Instagram web interface.
- Mozilla Firefox:
- Open the Mozilla Firefox browser on your computer.
- Visit the official Firefox Add-ons website and search for “Dark Mode.”
- Look for an add-on that offers dark mode functionality for websites.
- Install the add-on by clicking on the “Add to Firefox” button.
- After installation, open Instagram in a new tab, and the dark mode will be enabled.
- Microsoft Edge:
- Microsoft Edge includes a built-in dark mode feature, allowing you to enable it without the need for additional extensions.
- Open Microsoft Edge on your computer.
- Click on the three-dot menu icon at the top-right corner of the browser window.
- Select “Settings” from the drop-down menu.
- In the “Appearance” section, choose the “Dark” option to enable dark mode.
- Open Instagram in a new tab, and it will appear in dark mode.
By following the steps above, you can enable dark mode on Instagram when accessing it through your preferred web browser. The dark mode extension or browser feature will transform the Instagram web interface into a visually appealing and eye-friendly experience.
Enjoy Instagram in Dark Mode
Now that you have successfully enabled dark mode on Instagram, it’s time to enjoy the platform in its visually appealing and eye-friendly color scheme. Here are some benefits and tips to enhance your experience:
- Reduced Eye Strain: Dark mode is known to reduce eye strain, particularly in low-light conditions. The darker color palette and reduced brightness can make viewing content on Instagram more comfortable, allowing for extended browsing sessions without discomfort.
- Enhanced Visual Focus: Dark mode provides a visually pleasing environment that can enhance your focus on the content. The darker background makes images, videos, and text stand out more prominently, creating a more immersive experience.
- Improved Battery Life (for OLED Screens): If you’re using a device with an OLED screen, dark mode can help conserve battery life. OLED screens power off pixels when displaying true black, resulting in lower power consumption compared to bright backgrounds.
- Seamless Cross-Platform Experience: Whether you’re accessing Instagram on your smartphone or through a web browser, dark mode creates a consistent look and feel across different platforms. Enjoy the unified dark mode experience, regardless of your preferred device.
- Customize Dark Mode Settings: Depending on your device or browser, you may have additional customization options for dark mode. Explore the settings to adjust the contrast, color temperature, or schedule dark mode activation based on your preferences.
- Embrace the Aesthetics: Dark mode lends Instagram a sleek and stylish appearance. The darker color scheme can be particularly appealing for photographers, artists, or those who appreciate a more sophisticated visual aesthetic.
Conclusion
Dark mode has become a popular feature across various digital platforms, including Instagram. By following the step-by-step instructions in this guide, you can easily enable dark mode on Instagram and enhance your browsing experience.
Dark mode offers several benefits, such as reduced eye strain, improved visual focus, and even potential battery savings on OLED screens. Whether you’re using Instagram on your smartphone or through a web browser, dark mode provides a consistent and visually appealing color scheme.
Remember to keep your Instagram app and any necessary browser extensions up to date to access the latest features and improvements related to dark mode. Developers often release updates to optimize the functionality and enhance the user experience.