Welcome to the ultimate guide on how to enhance your Minecraft adventure by adding texture packs to the game! Minecraft, the beloved block-building phenomenon, has captivated players worldwide with its endless creativity and exploration. While the default textures in Minecraft are iconic and nostalgic, many players seek to personalize their experience by incorporating texture packs, allowing them to immerse themselves in unique and visually stunning worlds.
Texture packs, also known as resource packs, are a treasure trove of visual artistry. These packs contain a collection of images that replace the game’s default textures with custom-made designs, giving players the power to transform the appearance of blocks, items, mobs, and more. Whether you desire a tranquil medieval atmosphere, a futuristic sci-fi setting, or a vibrant cartoon world, texture packs can cater to all tastes and preferences, making each Minecraft world an entirely new and exciting place to explore.
The beauty of texture packs lies in their ability to breathe new life into the game, taking players on an immersive journey through meticulously crafted environments. From adding intricate details to natural landscapes, replacing drab blocks with vibrant colors, or turning ordinary mobs into awe-inspiring creatures, texture packs can completely alter the visual identity of Minecraft.
However, with the plethora of texture packs available for download across the web, choosing the right one can be a delightful yet overwhelming task. Some texture packs are designed to be ultra-realistic, mimicking real-world textures and materials with exceptional detail. On the other hand, others embrace a more whimsical approach, offering cartoonish art styles that add a playful and lighthearted touch to the game. The variety is endless, making it easy for players to find a texture pack that resonates with their unique preferences and creative vision.
Once you’ve found the perfect texture pack that speaks to your Minecraft soul, adding it to your game is a breeze. Whether you’re a seasoned player or a new adventurer, the process is straightforward and hassle-free, allowing you to focus on immersing yourself in the newfound beauty of your personalized Minecraft world.
In this guide, we’ll take you on a journey through the enchanting realm of texture packs, showcasing the diverse possibilities they bring to Minecraft. Get ready to unlock your creativity, elevate your gaming experience, and embark on an unforgettable adventure as we delve into the magical process of adding texture packs to Minecraft!
How to download a Texture Pack
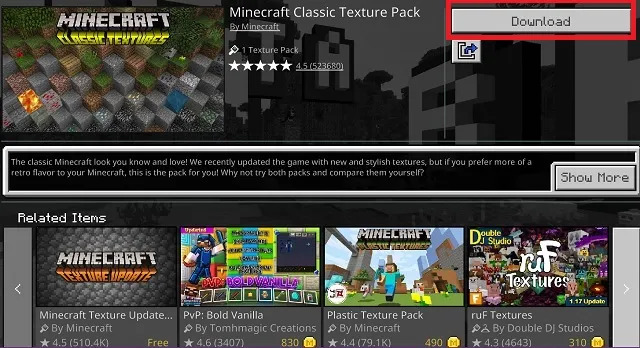
Downloading a texture pack for Minecraft is a relatively simple process. Here’s a step-by-step guide to help you get your favorite texture packs and add them to your Minecraft game:
- Choose a Texture Pack: Start by selecting a texture pack that suits your preferences. You can find texture packs on various websites and Minecraft community forums. Make sure to choose a pack that is compatible with your Minecraft version to avoid any issues.
- Download the Texture Pack: Once you’ve found a texture pack you like, click on the download link. Texture packs are usually available in .zip format. Save the downloaded file to a location on your computer where you can easily find it.
- Locate the Minecraft Folder: Next, you’ll need to locate the Minecraft application folder on your computer. The location of the folder varies depending on your operating system:
- For Windows: Press
Win + Rto open the “Run” dialog, then type%appdata%and press Enter. This will take you to the “Roaming” folder. Navigate to.minecraft. - For macOS: Open the “Finder” and click on the “Go” menu. Press and hold the
Optionkey to reveal the “Library” option. Click on it, then go toApplication Support > minecraft. - For Linux: The Minecraft folder is typically located at
~/.minecraft.
- For Windows: Press
- Access the Resource Packs Folder: Within the Minecraft folder, locate the “resourcepacks” directory. This is where you’ll place the downloaded texture pack files.
- Install the Texture Pack: Take the downloaded texture pack file (it should be in .zip format), and drag and drop it into the “resourcepacks” folder. Alternatively, you can right-click on the file and select “Copy,” then paste it into the “resourcepacks” folder.
- Activate the Texture Pack: Launch Minecraft and log in to the desired world. Go to the “Options” menu and choose “Resource Packs.” You should see the newly added texture pack listed there. Click on the texture pack to move it from the “Available” column to the “Selected” column. This activates the texture pack for your current game session.
- Enjoy Your Enhanced Minecraft Experience: Once the texture pack is activated, close the resource packs menu, and you’ll immediately notice the new visuals in your Minecraft world. Explore your surroundings and revel in the fresh, personalized atmosphere the texture pack has created.
Congratulations! You’ve successfully downloaded and added a texture pack to Minecraft. Feel free to experiment with different texture packs to find the one that best suits your style and makes your Minecraft journey even more enchanting and unique. Happy crafting!
What is a Texture Pack in Minecraft?

In Minecraft, a texture pack, also known as a resource pack, is a collection of files that alter the visual appearance of various elements in the game. These elements include blocks, items, mobs (entities), and the user interface (UI). Texture packs allow players to customize the graphics and aesthetics of Minecraft, giving them the ability to create unique and personalized experiences within the game world.
The default textures in Minecraft are the iconic pixelated graphics that players are familiar with. However, texture packs provide an opportunity to change this visual style entirely. By replacing the original textures with custom-designed ones, players can transform the look and feel of the game to suit their preferences or create themed worlds.
Texture packs can introduce a wide range of artistic styles, resolutions, and themes. For example:
- Realistic Texture Packs: These packs aim to bring a higher level of detail and realism to Minecraft. They may include intricate textures for blocks, making them resemble real-world materials like wood, stone, and metals.
- Cartoonish Texture Packs: Cartoon-style texture packs often feature vibrant and exaggerated visuals, giving Minecraft a playful and animated appearance.
- Medieval Texture Packs: These packs are inspired by medieval themes, incorporating designs that align with castles, knights, and mythical creatures.
- Sci-Fi Texture Packs: Sci-fi texture packs can create futuristic landscapes and high-tech structures, making the game feel like it’s set in a space-age world.
- Minimalist Texture Packs: These packs simplify the textures and aim for a minimalist, clean look, which can be particularly appealing for players who prefer a sleek and straightforward design.
Texture packs can be easily downloaded and installed, allowing players to switch between different packs or revert to the default textures at any time. They are a popular way for the Minecraft community to express creativity and share their artistic vision, leading to an extensive library of texture packs available for players to explore and enjoy.
It’s worth noting that texture packs do not affect the gameplay mechanics or features of Minecraft; they only change the appearance of the game’s visuals. As a result, texture packs offer an excellent opportunity for players to personalize their Minecraft experience and create truly unique worlds limited only by their imagination.
How Do You Use Texture Packs Minecraft?
Using texture packs in Minecraft is a straightforward process. Here’s a step-by-step guide on how to use texture packs to enhance your Minecraft experience:
- Find a Texture Pack: Start by finding a texture pack that you like. You can search for texture packs on various Minecraft community websites, forums, or resource pack hosting platforms. Make sure to download a pack that is compatible with your Minecraft version.
- Download the Texture Pack: Once you’ve found a texture pack you want to use, click on the download link provided. Texture packs are usually available in .zip format. Save the downloaded file to a location on your computer where you can easily find it.
- Locate the Minecraft Folder: Now, locate the Minecraft application folder on your computer. The location of the folder depends on your operating system:
- For Windows: Press
Win + Rto open the “Run” dialog, then type%appdata%and press Enter. This will take you to the “Roaming” folder. Navigate to.minecraft. - For macOS: Open the “Finder” and click on the “Go” menu. Press and hold the
Optionkey to reveal the “Library” option. Click on it, then go toApplication Support > minecraft. - For Linux: The Minecraft folder is typically located at
~/.minecraft.
- For Windows: Press
- Access the Resource Packs Folder: Within the Minecraft folder, locate the “resourcepacks” directory. This is where you’ll place the downloaded texture pack files.
- Install the Texture Pack: Take the downloaded texture pack file (it should be in .zip format), and drag and drop it into the “resourcepacks” folder. Alternatively, you can right-click on the file and select “Copy,” then paste it into the “resourcepacks” folder.
- Activate the Texture Pack: Launch Minecraft and log in to the desired world. Once you are in the main menu, click on the “Options” button. Then, select “Resource Packs.” You should see the newly added texture pack listed there. Click on the texture pack to move it from the “Available” column to the “Selected” column. This activates the texture pack for your current game session.
- Enjoy Your Enhanced Minecraft Experience: Close the resource packs menu, and you’ll immediately notice the new visuals in your Minecraft world. Explore your surroundings and enjoy the fresh, personalized atmosphere the texture pack has created.
That’s it! You’ve successfully used a texture pack in Minecraft. Feel free to experiment with different texture packs to find the ones that best suit your style and preferences. You can switch between texture packs or return to the default textures at any time by going back to the “Resource Packs” menu. Have fun customizing your Minecraft world and immersing yourself in new and captivating visuals!
Where Is The Texture Pack Folder In Minecraft
The texture pack folder in Minecraft, also known as the resource pack folder, can be found in the Minecraft application directory on your computer. The location of this folder depends on your operating system:
- Windows: To access the texture pack folder on Windows, follow these steps:
- Press the
Win + Rkeys on your keyboard to open the “Run” dialog. - Type
%appdata%into the Run dialog and press Enter. This will take you to the “Roaming” folder. - Inside the “Roaming” folder, you will see a folder called “.minecraft.” Open it.
- Look for the “resourcepacks” folder within the “.minecraft” folder. This is where you will place your downloaded texture packs.
- Press the
- macOS: To find the texture pack folder on macOS, use the following steps:
- Open the “Finder” application.
- Click on the “Go” menu in the menu bar at the top of the screen.
- While holding down the
Optionkey on your keyboard, you should see a new option called “Library” appear in the “Go” menu. Click on “Library.” - Inside the “Library” folder, navigate to “Application Support > minecraft.”
- Look for the “resourcepacks” folder, where you’ll place your downloaded texture packs.
- Linux: On Linux, the Minecraft folder is typically located in your home directory:
- Open your file manager.
- Press
Ctrl + Hto show hidden files and folders. - Look for the “.minecraft” folder in your home directory.
- Inside the “.minecraft” folder, you’ll find the “resourcepacks” directory to add your downloaded texture packs.
Once you’ve located the “resourcepacks” folder, you can simply place the downloaded texture pack files (usually in .zip format) into this folder. After adding the texture packs, you can launch Minecraft and activate them from the “Resource Packs” menu in the game’s options, as mentioned in the previous responses. Enjoy customizing your Minecraft world with the new textures!
Conclusion!
In conclusion, adding texture packs to Minecraft is a delightful and straightforward process that can elevate your gaming experience to new heights. Texture packs, also known as resource packs, offer players the opportunity to personalize the visual aesthetics of their Minecraft worlds, giving them the power to create unique and captivating environments that align with their creative vision.
By replacing the game’s default textures with custom-designed ones, players can explore an array of artistic styles and themes, ranging from realistic landscapes to whimsical cartoons and everything in between. These texture packs breathe new life into the familiar blocky world, transforming it into a canvas for imagination and expression.










