Minecraft, the popular sandbox video game developed by Mojang Studios, offers players the ability to explore and build in a vast virtual world. One of the intriguing features of Minecraft is the ability to change game modes, allowing players to tailor their gameplay experience to their preferences. Whether you’re seeking a challenging survival experience or a creative environment where the only limit is your imagination, changing the game mode in Minecraft can be a transformative experience.
In Minecraft, there are four main game modes: Survival, Creative, Adventure, and Spectator. Each mode offers a distinct set of rules and gameplay mechanics, catering to different playstyles and objectives. The game mode determines the player’s abilities, available resources, and the overall gameplay experience.
Survival mode immerses players in a world where they must gather resources, craft tools, and survive against hostile creatures. It presents a challenging environment where hunger, health, and other survival elements are critical factors to consider. Creative mode, on the other hand, offers a limitless supply of resources and grants players the ability to fly, enabling them to construct elaborate structures and unleash their creativity without any constraints.
Adventure mode introduces custom maps and scenarios created by the Minecraft community. It allows players to explore and interact with intricately designed worlds, solving puzzles, completing quests, and embarking on exciting adventures. Lastly, Spectator mode enables players to observe the game world from the perspective of an invisible, intangible entity, providing an opportunity to spectate other players or explore Minecraft’s vast landscapes without any limitations.
Changing the game mode in Minecraft can be an exciting and transformative experience, allowing players to switch between different playstyles and explore various facets of the game. Whether you prefer the survival challenges, the boundless creativity of building in creative mode, the immersive adventures crafted by the community, or simply observing the world in spectator mode, Minecraft offers a diverse range of options to cater to your preferences. So, jump into Minecraft, discover your desired game mode, and embark on a journey that suits your style of play.
What are the different Minecraft gamemodes?
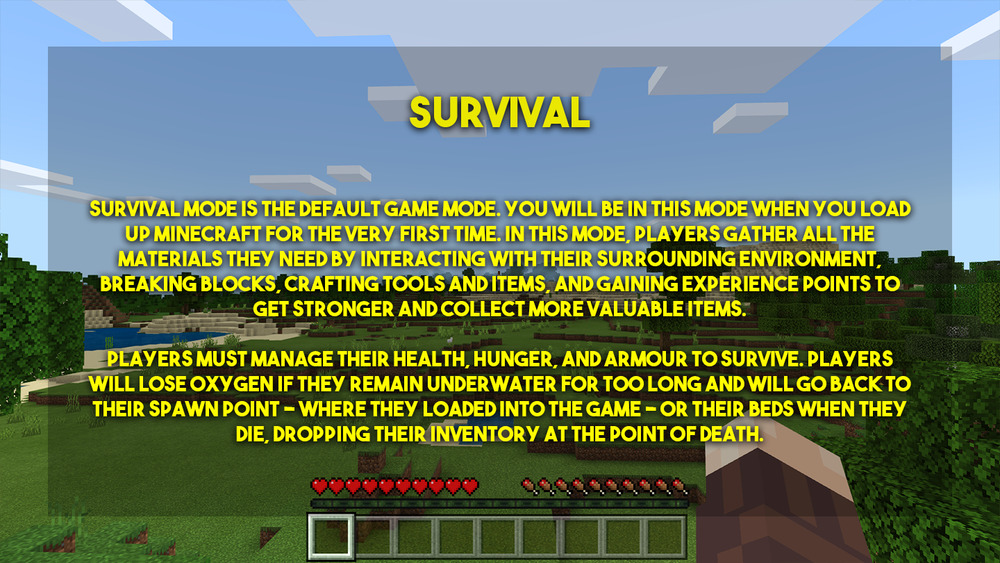
In Minecraft, there are four main game modes:
- Survival Mode: Survival mode is the default mode in Minecraft and provides a challenging gameplay experience. Players start with limited resources and must gather materials, craft tools, and build shelter to survive in the world. In this mode, players face various hazards, including hostile mobs (monsters), hunger, and environmental dangers. The primary objective is to stay alive and thrive in the ever-changing landscape.
- Creative Mode: Creative mode is a game mode that emphasizes unlimited creativity and freedom. Players have access to an infinite supply of all resources, the ability to fly, and immunity to damage from most threats. This mode allows players to build and experiment with constructions without any restrictions or resource limitations. It’s an excellent choice for players who enjoy architectural or artistic pursuits.
- Adventure Mode: Adventure mode is primarily designed for custom map creators and players seeking specific challenges. In this mode, players cannot break blocks without the appropriate tools or permissions, preventing them from altering the world’s landscape significantly. It is often used for custom maps and adventure scenarios created by the Minecraft community, providing players with unique and curated experiences beyond the standard gameplay.
- Spectator Mode: Spectator mode allows players to observe the Minecraft world without actively participating in the game. Players in spectator mode are invisible, invulnerable, and can fly through blocks and freely explore the world. It’s an excellent way to view other players’ gameplay or to explore intricate builds and landscapes without disturbing the environment.
Each game mode in Minecraft caters to different playstyles, offering a diverse range of experiences to suit various preferences and interests. Whether you prefer challenging survival scenarios, boundless creative freedom, curated adventure maps, or simply exploring the Minecraft world as an observer, there’s a game mode to match your desires.
How to use the gamemode command in Minecraft
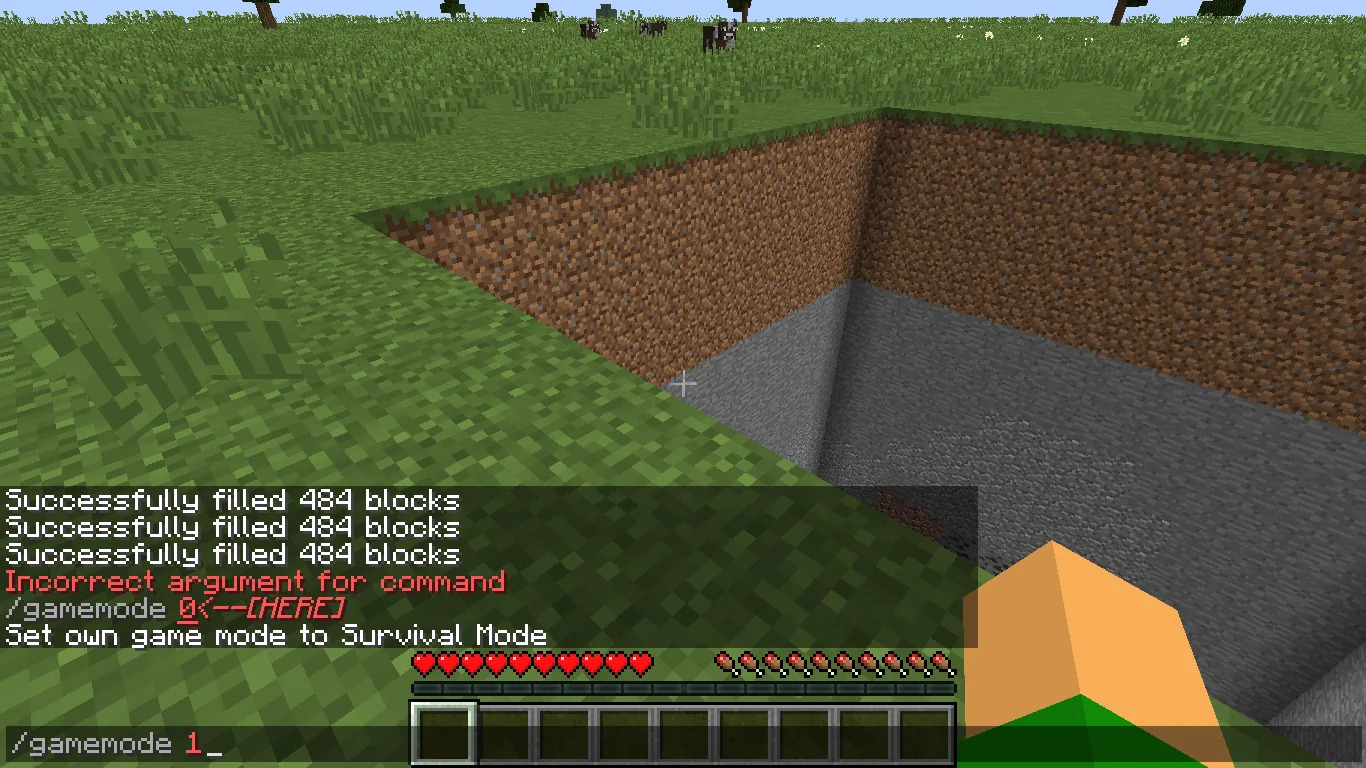
In Minecraft, you can use the gamemode command to change a player’s game mode instantly. To use the command, you’ll need to have operator (OP) permissions on a multiplayer server or have cheats enabled in single-player mode. Here’s how to use the gamemode command:
- Access the Command Console: To enter commands in Minecraft, you need to open the command console. On Java Edition (PC/Mac), press the “T” key to open the chat window, which also serves as the command console. On Bedrock Edition (Windows 10, Xbox, PlayStation, Nintendo Switch, mobile devices), the command console can be accessed by pressing the chat button (usually a speech bubble icon).
- Enter the Command: To change a player’s game mode, use the following syntax for the gamemode command:
For Java Edition:
/gamemode <gamemode> [player]
For Bedrock Edition:
/gamemode <player> <gamemode>
<gamemode>: Replace this with the desired game mode.survival(or0): Survival modecreative(or1): Creative modeadventure(or2): Adventure modespectator(or3): Spectator mode
[player](Java Edition only): This is an optional parameter. If you don’t specify a player’s name, the command will be applied to the player who enters the command.
- Execute the Command: After typing the correct command syntax, press the “Enter” key to execute the command. If you are using Bedrock Edition, you will also need to press “Enter” again to send the command.
- Confirmation: Once the command is executed successfully, the player’s game mode will change accordingly. If you’re in a multiplayer server, all players with OP permissions can use the command to change their own or others’ game modes.
Remember, the gamemode command is a powerful tool, and it’s crucial to use it responsibly, especially in multiplayer environments. Improper use of commands can disrupt gameplay and negatively impact other players’ experiences. Always ensure you have permission before using commands on a server, and use them thoughtfully to enhance your Minecraft adventures.
How to use the Game Mode switcher
There is no official “Game Mode Switcher” tool or feature provided by Mojang in Minecraft. However, some third-party mods or plugins might offer similar functionality. I’ll provide a general overview of how such a tool could potentially work if it exists in the future or if it’s provided by a mod or plugin.
Please note that since I don’t have information on developments beyond September 2021, any actual Game Mode Switcher released after that date may differ from the following description.
- Install the Mod or Plugin: If there’s a Game Mode Switcher tool available, you’ll first need to install the corresponding mod on the Minecraft Java Edition or add the plugin to your server (for multiplayer). Ensure that you have the correct version of the mod or plugin for your Minecraft version.
- Access the Game Mode Switcher: The method of accessing the Game Mode Switcher might vary depending on the mod or plugin. It could be a GUI (Graphical User Interface) element added to the game’s menu or a separate command or hotkey you can trigger.
- Choose the Game Mode: Once you access the Game Mode Switcher, you should see a list of available game modes, such as Survival, Creative, Adventure, and Spectator. Click or select the desired game mode from the list.
- Confirm the Change: After selecting the game mode, you might be prompted to confirm the switch to avoid accidental changes. Confirm your choice.
- Game Mode Switch: The Game Mode Switcher will execute the necessary commands or actions to change your current game mode according to your selection.
- Enjoy the New Game Mode: You should now be playing in the newly selected game mode. Enjoy the different gameplay experience!
Always make sure to use mods and plugins from reputable sources to avoid potential security or compatibility issues. Additionally, if you’re using mods or plugins on a multiplayer server, ensure that the server’s administrator and players are aware of the changes to maintain a fair and enjoyable experience for everyone.
Remember, as of my last update, there was no official Game Mode Switcher in Minecraft, so any tool providing such functionality would be from third-party sources and might not be universally available or supported. Always verify the legitimacy and compatibility of any external tools you use with Minecraft.
What is required to change game mode?
To change the game mode in Minecraft, you need to meet the following requirements:
-
Permission: You must have the necessary permissions to change the game mode. On a single-player world, you automatically have full permission to change game modes. However, on a multiplayer server, you usually need to be an operator (OP) or have specific permissions granted by the server administrator to use game mode commands.
- Command Access: To change game modes using commands, you need access to the command console. On Java Edition (PC/Mac), you can open the chat window by pressing the “T” key. On Bedrock Edition (Windows 10, Xbox, PlayStation, Nintendo Switch, mobile devices), you can access the command console through the chat button (usually a speech bubble icon).
- Correct Command Syntax: To change game modes via commands, you must use the correct syntax for the
gamemodecommand. The command format may differ slightly between Java Edition and Bedrock Edition.- For Java Edition:
/gamemode <gamemode> [player]
- For Bedrock Edition:
/gamemode <player> <gamemode>
- For Java Edition:
- Valid Game Mode: Ensure that you specify a valid game mode when using the
gamemodecommand. The available game modes are typically:survival(or0): Survival modecreative(or1): Creative modeadventure(or2): Adventure modespectator(or3): Spectator mode
- Correct Player (Bedrock Edition only): If you are using the
gamemodecommand in Bedrock Edition, you need to specify the player’s name for whom you want to change the game mode. In Java Edition, if you don’t specify a player’s name, the command will apply to the player who executes it. - Cheats or Operator Mode: On Bedrock Edition, you need to enable the “Cheats” option when creating a new world or have “Cheats” enabled in an existing world. On Java Edition multiplayer servers, you must be an operator (OP) to have permission to use commands like the
gamemodecommand.
Always use commands responsibly and ensure that you have permission to change game modes, especially in multiplayer environments. Incorrect usage of commands or altering game modes without permission can disrupt the gameplay experience for others and may violate server rules.
Conclusion!
In conclusion, changing the game mode in Minecraft is a straightforward process that offers players the flexibility to tailor their gameplay experience to suit their preferences. Whether you want to delve into a challenging survival adventure, unleash your creativity in a limitless building environment, explore custom-made maps, or observe the world as a spectator, Minecraft provides various game modes to cater to your desires.
To change the game mode, you can use the gamemode command, but certain requirements must be met. Firstly, you need to have the necessary permissions, either as an operator (OP) on a multiplayer server or with “Cheats” enabled in single-player mode. Accessing the command console is essential to enter the appropriate commands. Remember to use the correct syntax for your Minecraft edition—Java Edition or Bedrock Edition.










