Minecraft, the immensely popular sandbox game, has captured the hearts of millions worldwide with its limitless possibilities and boundless creativity. Originally designed for desktop and console platforms, Minecraft has now made its way to Chromebooks, opening up a new avenue for players to embark on their virtual adventures. Whether you’re an aspiring architect, an intrepid explorer, or a cunning strategist, Minecraft on a Chromebook provides an immersive experience that can captivate players of all ages.
In this article, we will delve into the exciting realm of Minecraft on a Chromebook, discussing the technical aspects, tips, and tricks to optimize your gameplay experience. Get ready to dive into a world of blocky wonders and uncover the secrets of successfully playing Minecraft on your Chromebook!
Chromebooks, known for their lightweight design and affordability, run on Chrome OS, a streamlined operating system by Google. While initially not compatible with traditional Minecraft Java Edition, there are alternative versions available that have been optimized specifically for Chromebooks. One such version is Minecraft: Education Edition, tailored for educational purposes but still offering a full-fledged Minecraft experience.
Playing Minecraft on a Chromebook comes with its own unique set of advantages. The portability of Chromebooks allows you to take your Minecraft adventures wherever you go, whether it’s exploring new realms during a break at school or crafting epic structures while traveling. Additionally, the simplicity of Chrome OS ensures a smooth and hassle-free gaming experience, with automatic updates and a secure environment for your Minecraft escapades.
To enhance your gameplay on a Chromebook, it’s important to be familiar with the Minecraft controls and shortcuts specific to the Chromebook keyboard layout. Adjusting the game settings, customizing keybindings, and exploring the various in-game features will enable you to fully immerse yourself in the captivating Minecraft universe.
So, if you’re ready to unleash your creativity and embark on exciting Minecraft adventures from the comfort of your Chromebook, join us as we explore the intricacies of playing Minecraft on this unique platform. Whether you’re a seasoned Minecraft veteran or a curious beginner, this guide will equip you with the knowledge and techniques to make the most of your Minecraft experience on a Chromebook. Let’s dive in and discover the infinite possibilities that await in the blocky world of Minecraft!
Can I play Minecraft on a Chromebook?
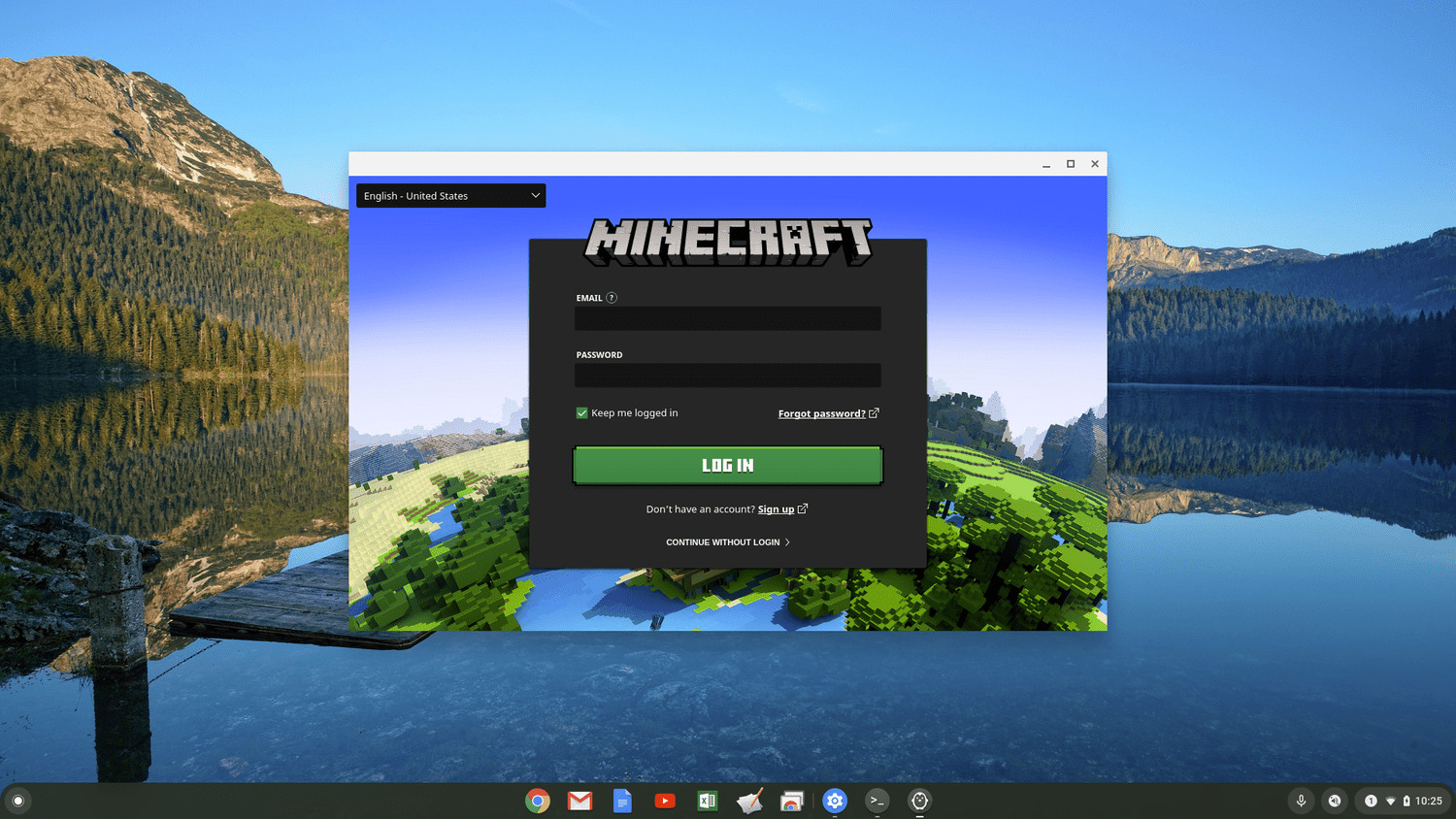
Yes, you can play Minecraft on a Chromebook. While Chromebooks initially didn’t support the traditional Minecraft Java Edition, alternative versions have been developed specifically for Chromebooks, such as Minecraft: Education Edition. These versions offer a similar gameplay experience and allow you to dive into the blocky world of Minecraft on your Chromebook.
Minecraft: Education Edition, as the name suggests, was primarily designed for educational purposes, but it still provides a full-fledged Minecraft experience. It offers a range of features geared towards learning, collaboration, and creativity, making it an excellent choice for students and educators. However, even if you’re not using Minecraft for educational purposes, you can still enjoy the game and unleash your creativity on a Chromebook.
To access Minecraft: Education Edition on your Chromebook, you will need to download and install it from the Google Play Store. Keep in mind that not all Chromebooks support the Google Play Store, so make sure to check if your device is compatible before proceeding.
Playing Minecraft on a Chromebook has its advantages. The lightweight and portable nature of Chromebooks allows you to enjoy Minecraft on the go, whether you’re traveling or simply moving around the house. Chrome OS provides a user-friendly and secure environment for your Minecraft adventures, with automatic updates and streamlined performance.
It’s worth noting that Minecraft: Education Edition may have some differences compared to the Java Edition, including variations in features, mods, and compatibility with certain Minecraft servers. However, it still offers an immersive gameplay experience and enables you to explore, build, and interact with others in the Minecraft universe.
So, if you own a compatible Chromebook, you can certainly enjoy Minecraft by downloading and installing Minecraft: Education Edition. Unleash your creativity, embark on epic adventures, and build your own virtual world on your Chromebook today!
Which editions work on Chromebook?
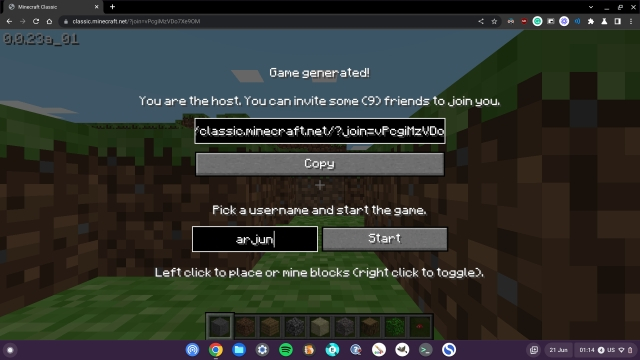
There are primarily two editions of Minecraft that are compatible with Chromebooks:
- Minecraft: Education Edition: This edition is specifically designed for educational purposes, providing educators and students with a platform for learning and collaboration. Minecraft: Education Edition offers a range of features and tools tailored to enhance the educational experience. It can be downloaded and installed from the Google Play Store on compatible Chromebooks.
- Minecraft Bedrock Edition: This version of Minecraft, also known as Minecraft PE (Pocket Edition) or Minecraft for Windows 10, is available on the Google Play Store and can be installed on certain Chromebooks that support Android apps. Bedrock Edition offers cross-platform play, allowing you to connect and play with friends on different devices such as PCs, consoles, and mobile devices.
It’s important to note that not all Chromebooks support the Google Play Store or Android apps. The availability of Minecraft editions on Chromebooks may depend on the specific model and operating system version of your Chromebook. To determine if your Chromebook can run Minecraft, it’s recommended to check the official Minecraft website or consult the Chromebook manufacturer’s documentation.
It’s advisable to refer to the official Minecraft website, Chromebook manufacturer’s resources, or consult up-to-date online sources to obtain the most accurate and recent information regarding Minecraft compatibility on Chromebooks.
Space requirements
The space requirements for Minecraft on a Chromebook can vary depending on the specific edition you are using. Here are some general guidelines:
- Minecraft: Education Edition: The storage space required for Minecraft: Education Edition on a Chromebook is relatively modest. It typically ranges from around 300 MB to 1 GB, depending on the version and any additional content or updates that have been installed.
- Minecraft Bedrock Edition: The storage space requirements for Minecraft Bedrock Edition on a Chromebook can be slightly higher. The base game itself takes up around 200-300 MB, but additional content, such as texture packs and worlds, can increase the space needed. It’s recommended to have at least a few gigabytes of free space on your Chromebook to accommodate updates and any additional content you may want to download.
Keep in mind that these are rough estimates, and the actual space required may vary depending on factors such as updates, mods, resource packs, and the size of your saved worlds. It’s a good idea to regularly check for updates and manage your saved worlds to ensure you have enough available storage space for a smooth Minecraft experience.
If you’re concerned about available storage space on your Chromebook, you can consider utilizing external storage options such as USB flash drives or cloud storage services to offload Minecraft worlds or other large files, freeing up space on your device.
Remember to check the system requirements and storage specifications specific to the edition of Minecraft you intend to install on your Chromebook. This information can usually be found on the official Minecraft website or the Google Play Store listing for the respective Minecraft edition.
How to install Minecraft on your Chromebook
To install Minecraft on your Chromebook, you can follow these general steps:
- Check Chromebook compatibility: Ensure that your Chromebook supports the installation of Android apps from the Google Play Store. Not all Chromebook models have this capability, so it’s essential to verify compatibility before proceeding.
- Open the Google Play Store: Once you’ve confirmed compatibility, open the Google Play Store on your Chromebook. You can find the Play Store app in your app launcher or by searching for it in the search bar.
- Search for Minecraft: In the Google Play Store, search for “Minecraft” using the search bar at the top of the screen. Look for the official Minecraft app published by Mojang and select it.
- Install Minecraft: On the Minecraft app page, click the “Install” button to initiate the installation process. The app will begin downloading and installing on your Chromebook.
- Launch Minecraft: Once the installation is complete, you can find the Minecraft app in your app launcher or on your Chromebook’s shelf. Click on the Minecraft icon to launch the game.
- Sign in and play: When you launch Minecraft for the first time, you will need to sign in with your Mojang account or create a new one. Follow the on-screen prompts to complete the sign-in process.
- Enjoy Minecraft on your Chromebook: After signing in, you can start playing Minecraft on your Chromebook! You can explore the various game modes, create new worlds, join multiplayer servers, and unleash your creativity in the Minecraft universe.
It’s important to note that the installation process may vary slightly depending on your specific Chromebook model and the version of Chrome OS you are running. Additionally, if you encounter any issues during the installation or gameplay, it’s recommended to refer to official Minecraft documentation or seek support from Minecraft’s official support channels.
Enjoy your Minecraft adventures on your Chromebook and have fun building, exploring, and crafting to your heart’s content!
How does Minecraft work on Chromebook?
Minecraft on Chromebook operates through the use of the Minecraft: Education Edition or Minecraft Bedrock Edition, both of which are available for installation via the Google Play Store. Here’s how Minecraft works on a Chromebook:
- Installation: After confirming that your Chromebook is compatible with Android apps and the Google Play Store, you can search for Minecraft in the store and install the desired edition—Minecraft: Education Edition or Minecraft Bedrock Edition.
- Launching the Game: Once Minecraft is installed, you can launch the game by locating its icon in your app launcher or on the Chromebook’s shelf. Click on the Minecraft icon to start the game.
- Sign-in or Create an Account: When you launch Minecraft for the first time, you will be prompted to sign in with your Mojang account. If you don’t have an account, you can create one within the game or use an existing Microsoft account to sign in.
- Gameplay: Once you’re signed in, you can start playing Minecraft on your Chromebook. The gameplay experience on a Chromebook is similar to that on other platforms. You can explore vast worlds, gather resources, build structures, mine for valuable materials, engage in combat with creatures, and engage in various activities based on your chosen game mode.
- Controls: Minecraft on a Chromebook utilizes the Chromebook keyboard layout for controls. Familiarize yourself with the specific keybindings and controls in the game to navigate the world, interact with blocks, access menus, and perform actions such as building, mining, and crafting.
- Updates: Minecraft on Chromebook typically receives updates through the Google Play Store, ensuring that you have access to the latest features, bug fixes, and improvements. You can check for updates regularly in the Play Store to keep your Minecraft game up to date.
- Multiplayer and Cross-platform Play: Minecraft on Chromebook supports multiplayer and cross-platform play. You can join servers, invite friends to play, and interact with other Minecraft players on different devices such as PCs, consoles, and mobile devices.
It’s worth noting that the specific features and functionality may vary slightly between Minecraft: Education Edition and Minecraft Bedrock Edition. Minecraft: Education Edition offers additional features tailored for educational settings, while Minecraft Bedrock Edition provides cross-platform play and access to various marketplace content and community creations.
By leveraging the power of Chrome OS and the availability of Minecraft on the Chromebook platform, you can enjoy the immersive and creative experience of Minecraft directly on your Chromebook device.
Conclusion!
In conclusion, playing Minecraft on a Chromebook is possible and offers an exciting gaming experience. By following a few simple steps, you can install Minecraft. Education Edition or Minecraft Bedrock Edition from the Google Play Store and embark on your virtual adventures. Ensure your Chromebook supports Android apps and the Google Play Store.










