In the vast and captivating realm of Minecraft, players often find themselves immersed in the creative process, constructing intricate landscapes, fortresses, and even fantastical worlds. Along this journey, capturing snapshots of their in-game adventures becomes a cherished practice, allowing them to preserve the moments of triumph and discovery. These virtual snapshots, known as Minecraft screenshots, serve as windows into the captivating narratives woven within the game. However, in the labyrinthine architecture of computer systems, locating these visual treasures might prove to be a task of its own. This guide aims to illuminate the path towards unearthing these digital mementos, offering players a comprehensive understanding of where and how to find their Minecraft screenshots.
As the sun sets over the pixelated horizon and the world of Minecraft unravels its mysteries, players often find themselves in awe-inspiring scenarios worth preserving. Whether it’s the gleaming spires of a meticulously crafted castle, the heart-pounding encounter with a formidable Ender Dragon, or simply the breathtaking beauty of a sunrise over a tranquil biome, capturing these moments is essential. However, once the screenshot button is pressed, these images embark on a journey of their own through the intricate folders of the player’s computer system.
In the upcoming sections, we will navigate through the multifaceted landscapes of file directories and Minecraft’s inner workings to reveal the secret locations where these screenshots are stored. By understanding the subtle nuances of different operating systems, such as Windows, macOS, and Linux, players will gain the ability to traverse through their system’s architecture and locate their cherished captures. Furthermore, we will explore the customization options available within Minecraft that allow players to determine the storage location and format of their screenshots, providing a tailored experience to suit individual preferences.
Embarking on this journey to retrieve Minecraft screenshots is akin to embarking on an epic quest within the digital realm. With the insights provided in this guide, players will not only uncover the visual artifacts that encapsulate their virtual escapades but also gain a deeper appreciation for the intricate tapestry of ones and zeroes that constitute the worlds they explore. So, arm yourself with the knowledge contained herein, and set forth on this expedition to reclaim the visual stories that define your Minecraft odyssey.
How to take screenshot in Minecraft?
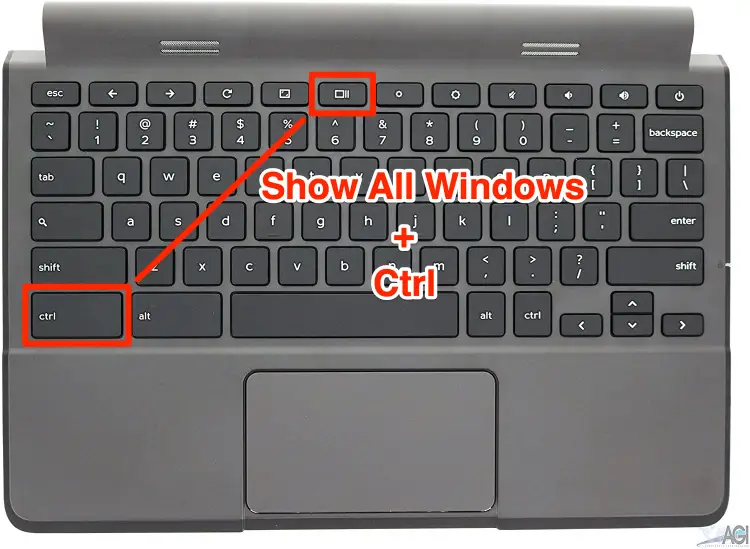
Taking a screenshot in Minecraft is a simple process that allows you to capture and save a snapshot of your in-game adventures. Depending on the platform you’re playing on, the method to take a screenshot may vary slightly. Here’s how to take a screenshot in Minecraft on different platforms:
On PC (Windows):
- Default Method:
- Press the “F2” key on your keyboard. This will automatically capture a screenshot and save it to your Minecraft game directory.
- Customized Method (if changed in controls):
- If you’ve customized your controls and changed the screenshot key, simply press the key you’ve assigned, and the game will capture a screenshot.
- Locating Screenshots:
- Screenshots taken using the default method will be saved in your Minecraft game folder, typically located in:
%appdata%. Minecraft\screenshots
- Screenshots taken using the default method will be saved in your Minecraft game folder, typically located in:
On macOS:
- Default Method:
- Press “Shift + Command + 4” simultaneously. Your cursor will turn into a crosshair.
- Drag and select the area you want to capture.
- The screenshot will be saved on your desktop.
- Using Screenshot Software:
- If you use a third-party screenshot tool, follow its instructions to capture the screenshot. The process might differ based on the software you’re using.
On Linux:
- Default Method:
- Press the “Print Screen” key on your keyboard. This will capture the entire screen.
- Alternatively, press “Alt + Print Screen” to capture only the active window.
- Locating Screenshots:
- Screenshots taken using the default method will usually be saved in the “Pictures” directory.
Remember that the location and method might vary depending on your specific system setup and any modifications you’ve made to the controls. Once you’ve taken a screenshot, you can share, edit, or cherish these moments from your Minecraft adventures.
Where Is The Minecraft Screenshot Folder?

The location of the Minecraft screenshot folder depends on the operating system you are using. Here’s where you can typically find the Minecraft screenshot folder on different platforms:
Windows: The default location for Minecraft screenshots on Windows is:
appdata%\.minecraft\screenshots
You can navigate to this folder by pressing “Windows + R” on your keyboard, typing the above path, and hitting Enter. This will open the screenshots folder where your captured images are stored.
macOS: Minecraft screenshots on macOS are saved to your desktop by default. When you take a screenshot using the standard macOS screenshot shortcut (“Shift + Command + 4”), the captured image will appear as a file on your desktop.
Linux: On Linux, the default location for Minecraft screenshots is often the “Pictures” directory in your home folder. The exact path might vary depending on your Linux distribution, but it’s typically something like:
~/Pictures
Screenshots taken using the “Print Screen” key or any equivalent method will be saved in this location.
Remember that if you’ve changed the default screenshot directory in Minecraft’s settings, your screenshots might be stored in a different location. Always check your Minecraft settings to confirm the exact location where your screenshots are being saved.
How to Find Screenshots from Any Java Version of Minecraft
To find screenshots from any Java version of Minecraft, you can follow these general steps. The process remains relatively consistent across different versions, though there might be minor variations based on your operating system.
- Locate Minecraft Game Directory: The first step is to locate the Minecraft game directory. This is where the game’s files, including screenshots, are stored. The directory path may vary depending on your operating system.
- Navigate to the Screenshots Folder: Inside the Minecraft game directory, there should be a folder specifically designated for storing screenshots. This folder is usually named “screenshots” or something similar.
- Open the Screenshots Folder: Once you’ve found the screenshots folder, open it. Here’s how to navigate to the screenshots folder for various operating systems:
- Windows: The default location for screenshots on Windows is:
appdata%\.minecraft\screenshots
You can open this folder by pressing “Windows + R” on your keyboard, typing the above path, and hitting Enter.
- macOS: Minecraft screenshots on macOS are saved to your desktop by default. If you’ve changed this location, navigate to where you’ve specified the screenshots to be saved.
- Linux: On Linux, the default location for screenshots is often the “Pictures” directory in your home folder. The path might be something like:
~/Pictures
However, you can specify a different location if desired.
- Windows: The default location for screenshots on Windows is:
- View and Organize: Once you’ve located the screenshots folder, you’ll find your captured images stored there. You can view, share, or organize these screenshots as you prefer.
It’s important to note that while the general process remains consistent across different Java versions of Minecraft, there might be slight variations based on updates and changes to the game. If you’re having trouble finding your screenshots, consider referring to Minecraft’s official support resources or community forums for additional guidance specific to your version and operating system.
Better Alternative: Using Markup Hero to Take Minecraft Screenshots
Using Markup Hero to take Minecraft screenshots is an excellent alternative that provides a user-friendly and versatile solution for capturing, annotating, and organizing your in-game moments. Markup Hero is a web-based tool that offers enhanced features for screenshot capture and customization. Here’s how you can use Markup Hero to take Minecraft screenshots:
- Create an Account (Optional): While you can use Markup Hero without an account, creating one offers additional benefits such as access to your saved screenshots and annotations across devices.
- Capture a Screenshot:
- Once you’re on the Markup Hero website, click the “Capture” button. This will activate the screenshot capture tool.
- Capture Minecraft Screenshot:
- Switch back to your Minecraft game and position the game window as you want it to appear in the screenshot.
- Use the Markup Hero screenshot capture tool to select the desired area of the Minecraft game window.
- Annotate and Edit (Optional):
- After capturing the screenshot, Markup Hero provides tools for adding annotations, text, shapes, arrows, and more to your screenshot. This can help highlight specific elements or add context to the image.
- Save and Share:
- Once you’re satisfied with your annotated screenshot, you can save it directly on the Markup Hero platform.
- Markup Hero also provides options to share the annotated screenshot through links or download it to your computer.
Using Markup Hero offers advantages such as the ability to annotate and customize your screenshots, making them more informative and engaging. Additionally, since Markup Hero is a web-based tool, you can access your saved screenshots from any device with an internet connection.
Remember that Markup Hero is a third-party tool, so ensure that you’re comfortable with its terms of use and privacy policies before using it to capture and share your Minecraft screenshots.
Conclusion!
In the sprawling landscapes of Minecraft, capturing screenshots is a cherished endeavor that allows players to preserve their triumphs and moments of awe. These digital mementos provide a visual record of their adventures within the blocky realms. However, the quest to locate these precious screenshots amid the labyrinth of operating systems and game directories can be a challenge. This guide has illuminated the path, offering a comprehensive understanding of where to find Minecraft screenshots based on different platforms.










