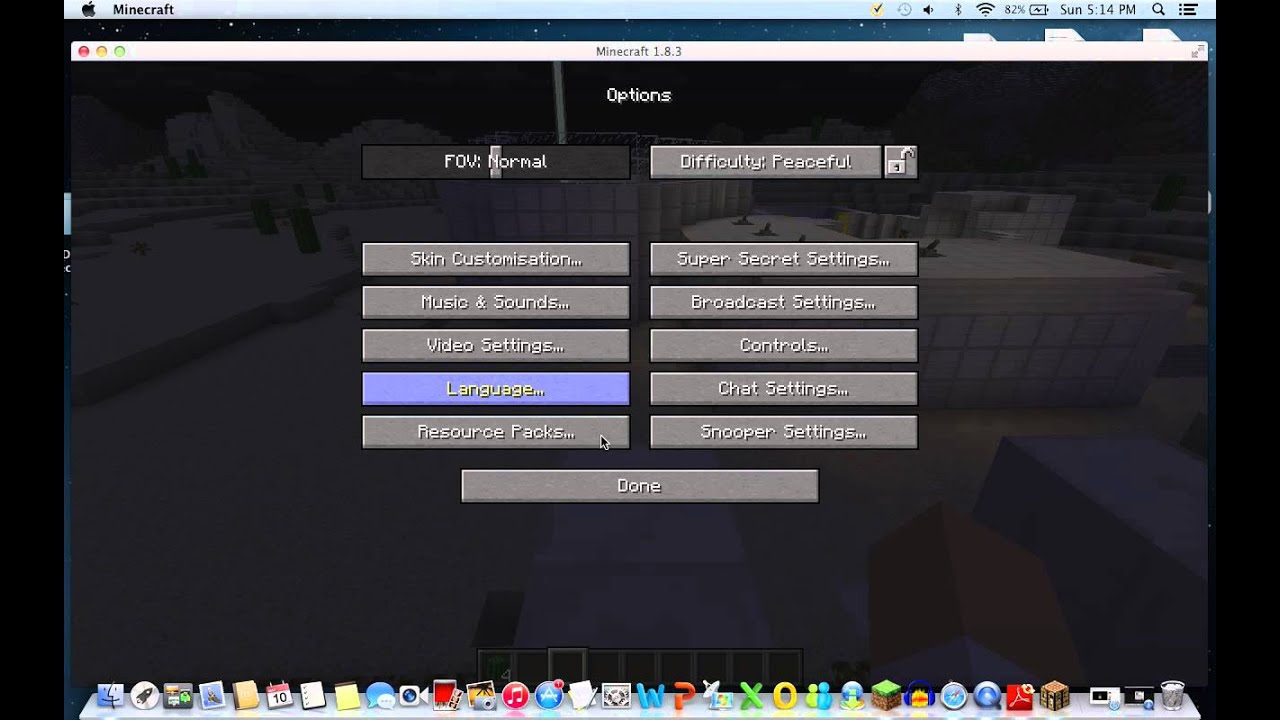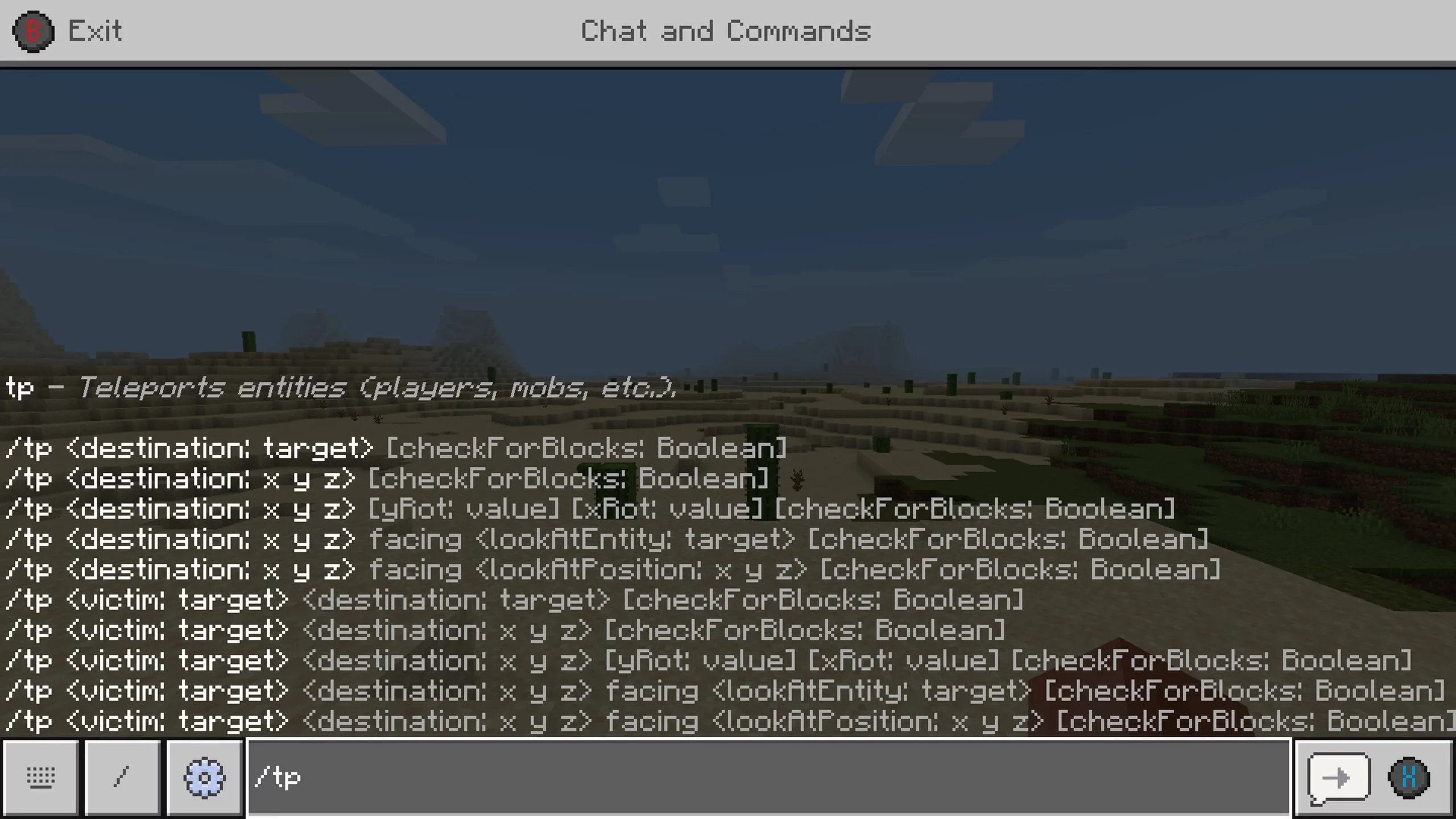Minecraft, the beloved sandbox game, has captivated players worldwide with its limitless possibilities and boundless creativity. Whether you’re exploring the vast landscapes, constructing awe-inspiring structures, or engaging in thrilling adventures, Minecraft offers a truly immersive experience. One of the key elements that enhances gameplay and facilitates interaction is the Minecraft chat.
The Minecraft chat serves as a gateway to a vibrant and dynamic community, enabling players to connect, collaborate, and engage in lively conversations. Whether you’re seeking assistance, sharing ideas, or simply looking to make new friends, the chat feature in Minecraft is your portal to a world of endless possibilities.
To help you navigate and fully leverage the power of Minecraft chat, this comprehensive guide will take you through the steps required to open chat, explore its functionalities, and unleash the true potential of this social medium. Accessing the Chat Interface To open the chat in Minecraft, you can either press the “T” key on your keyboard or use the “Enter” key on consoles. This will bring up the chat interface, ready for you to type and interact with fellow players.
Communicating with Others Once the chat interface is open, you can start communicating with other players. Simply type your message and press “Enter” to send it. Your message will be visible to everyone within the same Minecraft world or server. Utilizing Commands and Emoticons Minecraft chat offers more than just basic messaging capabilities. You can utilize various commands to perform specific actions or use emoticons to express your emotions. For example, “/help” displays a list of available commands, while “:)” produces a smiley face.
Engaging in Multiplayer Chats In multiplayer modes, you can communicate with other players in different ways. Local chat allows you to communicate with players in your immediate vicinity, while global chat enables you to converse with everyone on the server. You can also send private messages to specific players using the “/msg” command, followed by their username.
What is Minecraft Chat?
Minecraft Chat refers to the built-in messaging system within the popular sandbox video game Minecraft. It allows players to communicate with each other in real-time, fostering social interaction, collaboration, and community engagement.
When playing Minecraft, the chat feature serves as a means for players to exchange messages, share information, coordinate activities, and engage in conversations. It functions as a text-based communication platform that enables players to interact with others who are present in the same Minecraft world or server.
By opening the Minecraft chat interface, players can type messages that will be visible to all other players within their immediate vicinity or on the same server. It provides a space for players to communicate, whether they are exploring together, building structures collaboratively, or simply engaging in friendly banter.
The chat feature in Minecraft offers various functionalities beyond basic messaging. Players can utilize commands to perform specific actions, such as teleporting or changing game modes, as well as express their emotions through the use of emoticons or ASCII art. Moreover, some servers may have additional plugins or modifications that enhance the chat experience with features like private messaging, chat filters, or customizable chat formats.
Minecraft Chat plays a significant role in facilitating social interaction and community building within the game. It enables players to connect, share knowledge, seek help, and form friendships with individuals from around the world. Whether you’re playing Minecraft solo or in multiplayer mode, the chat feature adds an extra layer of immersion and engagement, making the game an even more enriching experience.
What are the Different Modes of Chat in Minecraft?
Minecraft offers different modes of chat that allow players to communicate in various ways. The main modes of chat in Minecraft are:
-
Local Chat: Local chat is the default mode of communication and is visible to players who are within a certain proximity of each other. Messages sent in local chat are typically displayed in a smaller range, allowing for more intimate conversations with players nearby. This mode is useful for coordinating activities, discussing plans, or engaging in role-playing scenarios with nearby players.
- Global Chat: Global chat, also known as public chat or server-wide chat, is visible to all players on the server. Messages sent in global chat can be seen by everyone, regardless of their location in the game world. This mode is ideal for server-wide announcements, general conversations, or discussing topics that involve the entire player community.
- Private Messages: Minecraft also allows for private messaging between players. Private messages, also known as PMs or whispers, enable players to send messages directly to a specific player without it being visible to others. To send a private message, you typically use a command like “/msg” or “/tell” followed by the recipient’s username and your message. Private messages are useful for one-on-one conversations, sharing sensitive information, or discussing matters privately.
- Command Output: When executing commands in Minecraft, the chat window often displays relevant information or feedback regarding the command’s execution. This can include success messages, error messages, or additional details related to the command’s outcome. Command output is a crucial mode of communication for command-driven interactions within the game.
It’s important to note that the availability and functionality of chat modes can vary depending on the Minecraft version, server settings, and any additional plugins or modifications used on a specific server. Server administrators may also implement chat filters, mute systems, or other features to regulate and enhance the chat experience.
Understanding the different modes of chat in Minecraft allows players to communicate effectively, engage with the community, and coordinate activities seamlessly within the game world.
How to Open Chat in Minecraft
To open the chat in Minecraft, you can follow these steps:
- Launch Minecraft: Start by launching the Minecraft game on your preferred platform, such as PC, console, or mobile.
-
Join a World or Server: Choose the world or server you want to play in. You can either select a single-player world or connect to a multiplayer server where you can interact with other players.
- Locate the Chat Input: Once you’re in the game, you need to locate the chat input area. On most platforms, the chat input area is at the bottom of the screen.
- Keyboard Controls: If you’re playing on a PC or using a keyboard, you can press the “T” key to open the chat. This will bring up a text box where you can type your messages.
- Console Controls: If you’re playing on a console, the default key or button to open the chat may vary depending on the platform. Typically, it is the “Enter” key or the “Share” button on PlayStation, the “Menu” button on Xbox, or the “Chat” button on Nintendo Switch. Refer to your specific console’s controls for the exact key or button.
- Mobile Controls: If you’re playing on a mobile device, look for the chat icon on the screen. Tap the chat icon, and it will open the chat input box.
- Type and Send Messages: Once the chat input box is open, you can start typing your message using your keyboard or device’s virtual keyboard. After typing your message, press the “Enter” key or tap the send button to send the message to the chat.
Congratulations! You have successfully opened the chat in Minecraft. Now you can communicate with other players, ask questions, share information, or engage in conversations within the Minecraft world or server you are playing in. Remember to be respectful and follow any rules or guidelines set by the server administrators to ensure a positive and enjoyable chat experience.
How do I Chat on Minecraft on my Mobile Device?
To chat in Minecraft on a mobile device, follow these steps:
- Launch Minecraft: Open the Minecraft app on your mobile device. Make sure you have a stable internet connection.
-
Join a World or Server: Select the world or server you want to play in. You can choose a single-player world or connect to a multiplayer server where you can interact with other players.
- Access the Chat Interface: Once you’re in the game, you’ll need to access the chat interface. Look for the chat icon on the screen. It is usually represented by a speech bubble or a small chat box icon.
- Tap the Chat Icon: Tap the chat icon to open the chat input box. This will bring up the virtual keyboard on your mobile device, allowing you to enter your messages.
- Type Your Message: Using the virtual keyboard, type your message in the chat input box. Ensure that your message is clear, concise, and free from typos.
- Send the Message: After typing your message, tap the send button (usually represented by a paper plane or an arrow) to send your message to the chat.
- View and Respond to Messages: As other players send messages, you will see their messages appearing in the chat. You can read their messages and respond by following the same steps of accessing the chat interface, typing your response, and sending it.
Remember to follow proper etiquette and be respectful when communicating with other players in the chat. Engage in meaningful conversations, coordinate activities, ask for help if needed, and contribute positively to the Minecraft community.
Please note that the specific appearance and placement of the chat icon may vary slightly depending on the version of Minecraft you’re using and the device you’re playing on.
How to Chat on Minecraft on PS4
To chat on Minecraft on a PS4, you can follow these steps:
- Launch Minecraft: Turn on your PlayStation 4 and launch the Minecraft game from your game library.
-
Join a World or Server: Select the world or server you want to play in. You can choose a single-player world or connect to a multiplayer server where you can interact with other players.
- Access the Chat Interface: Once you’re in the game, you need to access the chat interface. On the PS4, the chat interface is typically accessed through the D-pad or touchpad.
- D-pad Method: Press the “Up” button on the D-pad to bring up the chat interface.
- Touchpad Method: Alternatively, you can use the touchpad on the PS4 controller. Swipe up on the touchpad to bring up the chat interface.
- Type Your Message: Once the chat interface is open, you can start typing your message using the virtual keyboard that appears on the screen. Use the left stick to navigate through the characters and the “X” button to select them.
- Send the Message: After typing your message, press the “Enter” button (usually represented by the “X” button) to send your message to the chat.
- View and Respond to Messages: As other players send messages, you will see their messages appearing in the chat. You can read their messages and respond by accessing the chat interface again, typing your response, and sending it.
Remember to follow proper etiquette and be respectful when communicating with other players in the chat. Engage in meaningful conversations, coordinate activities, ask for help if needed, and contribute positively to the Minecraft community.
Please note that the specific controls and interface appearance may slightly vary based on the version of Minecraft you’re using and any custom settings or modifications applied to the game.
Using Commands in Minecraft Chat
In Minecraft, the chat feature allows you to not only communicate with other players but also use various commands to perform specific actions or access additional functionalities. Here’s a guide on how to use commands in Minecraft chat:
-
Open the Chat: To access the chat interface, press the “T” key on your keyboard if you’re playing on PC or use the designated button on your console or mobile device.
-
Start with a Slash (/): In the chat input box, begin your command by typing a forward slash (/). This indicates to Minecraft that you’re entering a command.
-
Enter the Command: After the slash, type the command you want to execute. Minecraft offers a wide range of commands for different purposes, such as teleportation, item spawning, changing game modes, and more. For example, the command “/teleport” allows you to teleport to specific coordinates, while “/gamemode” lets you change your game mode.
- Add Parameters (Optional): Some commands require additional parameters to be specified for them to function properly. Parameters provide more details or modify the command’s behavior. They are typically separated by spaces. For instance, if you want to teleport to specific coordinates, you would add the parameters for the x, y, and z coordinates.
- Press Enter to Execute: Once you have entered the command and any necessary parameters, press the “Enter” key on your keyboard or the send button on your console or mobile device to execute the command. Minecraft will process the command and perform the specified action.
- View Command Output: After executing a command, Minecraft may display relevant information or feedback in the chat. This output can vary depending on the command, providing confirmation of successful execution, error messages, or other relevant details.
Remember, the availability of commands and their specific usage may vary depending on the Minecraft version you’re playing and the server you’re connected to. It’s always a good idea to familiarize yourself with the commands relevant to your gameplay style and consult Minecraft documentation or server-specific resources for a comprehensive list of available commands and their usage.
Using commands in Minecraft chat can enhance your gameplay experience, provide convenience, and enable you to perform various tasks with ease. Experiment with different commands to discover the vast possibilities and functionalities that Minecraft commands offer.
Tips for Effective Communication in Minecraft
Effective communication in Minecraft can greatly enhance your gaming experience, whether you’re playing solo or engaging with other players. Here are some tips to ensure clear and productive communication in Minecraft:
- Be Respectful: Treat other players with respect and kindness. Avoid using offensive or derogatory language, and maintain a positive attitude. Remember that Minecraft is a community-oriented game, and good communication sets the foundation for enjoyable interactions.
- Use Clear and Concise Messages: When typing in chat, aim to be clear and concise in your messages. Avoid excessive abbreviations, slang, or excessive capitalization that may make it difficult for others to understand. Use proper punctuation and grammar to ensure your messages are easily readable.
- Be Mindful of Chat Frequency: Avoid flooding the chat with excessive messages. Give others an opportunity to speak and be mindful of the conversation flow. If the chat is busy, wait for your turn to speak or use private messages when appropriate.
-
Use Private Messages When Necessary: In multiplayer settings, private messages can be useful for one-on-one conversations or when discussing sensitive or personal matters. Utilize the appropriate command (such as “/msg” or “/tell”) followed by the recipient’s username to send a private message.
- Utilize Local and Global Chat: Minecraft often differentiates between local chat (visible to players in close proximity) and global chat (visible to all players on the server). Use local chat when communicating with players nearby or involved in the same activity, and reserve global chat for server-wide discussions or announcements.
- Seek Help and Offer Assistance: Minecraft is a collaborative game, and players often help each other. Don’t hesitate to ask for assistance if you’re stuck or need guidance. Likewise, offer your help when you see others in need. Sharing knowledge and supporting fellow players fosters a positive community spirit.
- Follow Server Rules and Guidelines: Each Minecraft server may have its own set of rules and guidelines regarding communication. Familiarize yourself with these rules and adhere to them to ensure a respectful and harmonious environment for all players.
- Use Voice Chat or External Communication Platforms: If you prefer real-time voice communication, consider using external platforms such as Discord or TeamSpeak. Many Minecraft servers have dedicated voice chat channels, allowing for more seamless and interactive communication.
Remember, effective communication in Minecraft promotes teamwork, collaboration, and an overall enjoyable gaming experience. By following these tips, you can establish positive connections with fellow players and make the most out of your Minecraft adventures.
Conclusion
In conclusion, opening the chat in Minecraft is a simple process that allows players to communicate with each other in real-time. Whether you’re playing on a PC, console, or mobile device, accessing the chat interface follows a similar pattern. By pressing the designated key or button, such as “T” on a keyboard or the chat icon on a mobile device, players can open the chat input box. This provides a space to type messages and engage in conversations with other players in the game world or server.
Additionally, Minecraft offers different modes of chat, including local chat, global chat, and private messaging, each serving different communication purposes. Players can choose to communicate with those nearby, engage in server-wide discussions, or have private conversations with specific players.