Minecraft, the immensely popular sandbox game developed by Mojang Studios, has captured the imagination of millions of players worldwide. Its expansive world, limitless creativity, and addictive gameplay have made it a staple in the gaming community. However, there may come a time when you find yourself needing to uninstall Minecraft from your device. Whether you’re looking to free up space, take a break from the game, or simply move on to new adventures, uninstalling Minecraft is a straightforward process. In this guide, we will walk you through the steps to uninstall Minecraft from various platforms, ensuring a clean and hassle-free removal.
Uninstalling Minecraft can vary depending on the device or operating system you are using. This guide will cover the most common platforms, including Windows, Mac, and gaming consoles, to provide a comprehensive approach. We will also explore how to remove Minecraft from mobile devices running on iOS and Android.
Before delving into the uninstallation process, it’s important to understand that removing Minecraft will delete the game files and progress saved on your device. If you wish to preserve your progress, we recommend backing up your game data before proceeding. This will enable you to reinstall the game in the future without losing your achievements.
In this guide, we will provide step-by-step instructions, accompanied by clear and concise explanations and screenshots where applicable. We understand that technology can be complex, and our aim is to simplify the uninstallation process so that even those with limited technical expertise can follow along. By the end of this guide, you will have a thorough understanding of how to uninstall Minecraft from your specific device, allowing you to reclaim storage space or explore new gaming experiences.
So, let’s get started and ensure a seamless and successful uninstallation of Minecraft, allowing you to move forward with your gaming journey.
Possible problems when you uninstall Minecraft Launcher
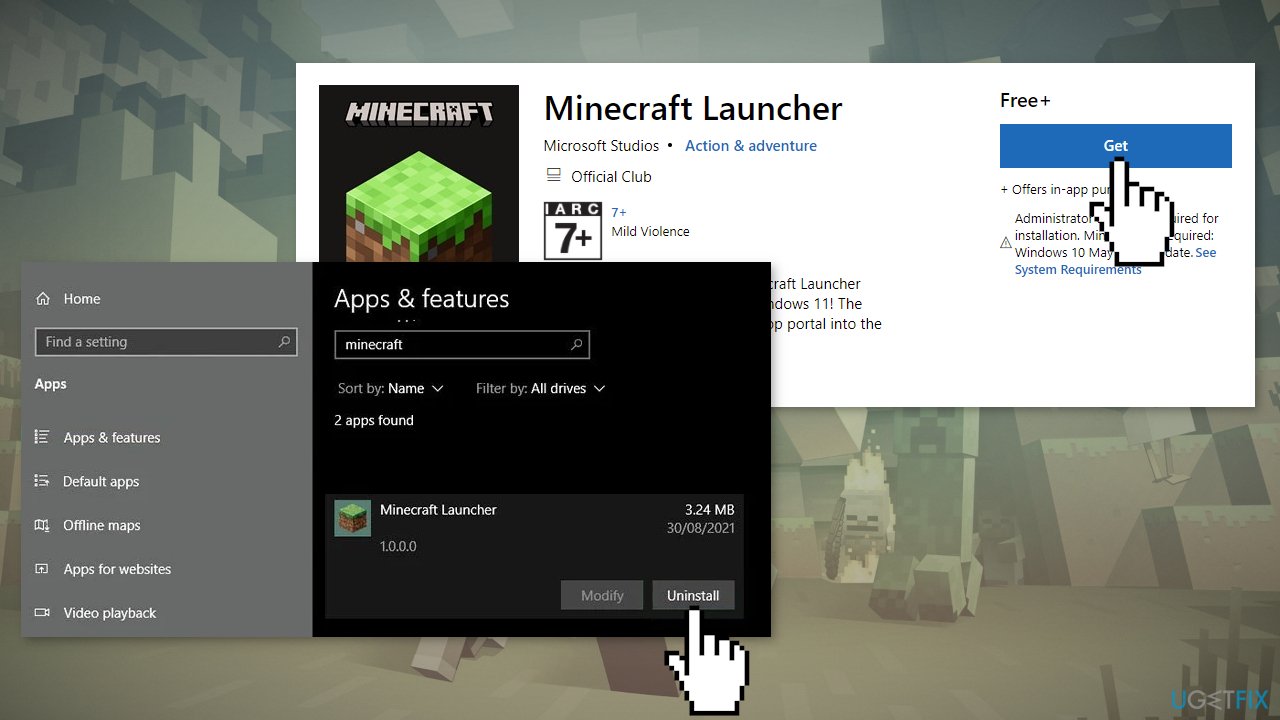
Uninstalling the Minecraft Launcher can occasionally present a few challenges or problems that users may encounter. Here are a few potential issues you might face when uninstalling the Minecraft Launcher:
- Incomplete Removal: Sometimes, the uninstallation process may not remove all the associated files and folders of the Minecraft Launcher. This can lead to leftover files taking up unnecessary disk space. It’s important to ensure a complete removal to avoid any potential conflicts or issues in the future.
- Error Messages: During the uninstallation process, you may encounter error messages that prevent the Minecraft Launcher from being uninstalled. These errors could be due to various reasons, such as corrupted installation files, conflicting software, or permissions issues. Resolving these errors may require troubleshooting or additional steps.
- Registry Issues (Windows): On Windows operating systems, the Minecraft Launcher may make entries in the Windows Registry. If these entries are not removed properly during uninstallation, they can cause registry-related problems or conflicts with future installations or updates.
- Dependency on Other Software: The Minecraft Launcher may have dependencies on other software components, such as Java or certain libraries. Uninstalling the Minecraft Launcher without considering these dependencies may result in errors or issues with other applications that rely on the same components.
- Lost Game Data: Uninstalling the Minecraft Launcher removes the game files and progress saved on your device. If you haven’t backed up your game data, uninstalling the launcher will result in the permanent loss of your Minecraft world, creations, and achievements. It’s essential to back up your game data before uninstalling to ensure you can restore it if needed.
To mitigate these potential problems, it is advisable to follow proper uninstallation procedures provided by the Minecraft Launcher’s official documentation or support resources. Additionally, backing up your game data and ensuring a complete removal of associated files and dependencies can help avoid issues and ensure a smooth uninstallation process.
How to Uninstall Minecraft Launcher Completely?
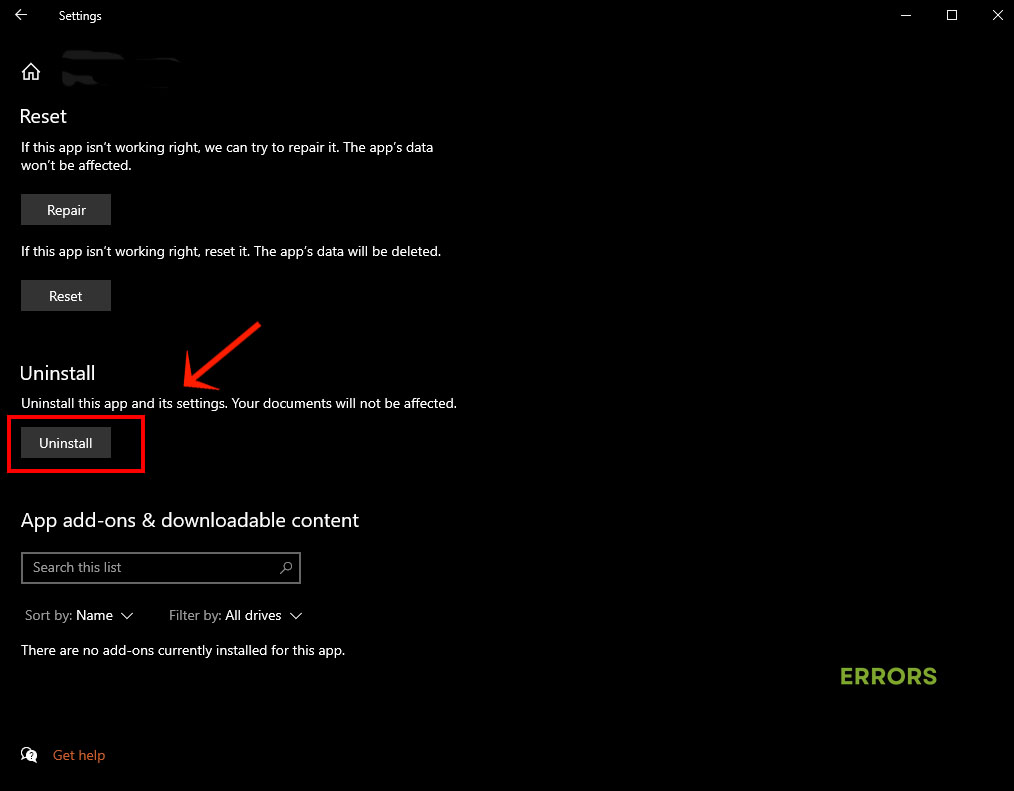
To completely uninstall the Minecraft Launcher, follow these steps:
- Close the Minecraft Launcher: Ensure that the Minecraft Launcher is closed and not running in the background. If the launcher is currently open, close it before proceeding.
- Backup Game Data (Optional): If you want to preserve your game data, including worlds, creations, and achievements, it’s essential to back them up before uninstalling. Locate the game data folder,Which is typically found in the following locations:
- Windows: %appdata%.minecraft
- Mac: ~/Library/Application Support/minecraft
- Linux: ~/.minecraft
Copy the entire game data folder to a safe location, such as an external hard drive or cloud storage.
- Uninstall the Minecraft Launcher (Windows):
- Go to the Start menu and open the Control Panel.
- Select “Uninstall a program” or “Programs and Features” (depending on your Windows version).
- Locate Minecraft Launcher in the list of installed programs.
- Right-click on Minecraft Launcher and select “Uninstall” or “Remove.”
- Follow the on-screen prompts to complete the uninstallation process.
- Uninstall the Minecraft Launcher (Mac):
- Open Finder and navigate to the “Applications” folder.
- Locate the Minecraft Launcher icon.
- Drag the Minecraft Launcher icon to the Trash.
- Right-click on the Trash and select “Empty Trash” to permanently delete the launcher.
- Remove Remaining Minecraft Files:
- Open a File Explorer window (Windows) or Finder window (Mac).
- Navigate to the following locations and delete any remaining Minecraft-related files or folders:
- Windows: %appdata%.minecraft
- Mac: ~/Library/Application Support/minecraft
- Linux: ~/.minecraft
- Deleting these folders ensures the complete removal of Minecraft and its associated files.
- Clean Up Registry Entries (Windows, optional):
- Press Win + R to open the Run dialog box.
- Type “regedit” and press Enter to open the Registry Editor.
- Backup the registry (recommended) by selecting “File” and then “Export.”
- In the Registry Editor, navigate to “HKEY_CURRENT_USER\Software\Mojang” and “HKEY_LOCAL_MACHINE\Software\Microsoft\Windows\CurrentVersion\Uninstall.”
- Look for any Minecraft-related entries in these locations and delete them.
- Exercise caution when editing the registry, as deleting or modifying incorrect entries can cause system issues.
By following these steps, you should be able to uninstall the Minecraft Launcher completely from your device, removing all associated files and dependencies. Remember to back up your game data beforehand if you wish to preserve it.
Methode-1: Uninstall Minecraft Launcher via Programs and Features.
To uninstall the Minecraft Launcher using the Programs and Features option on Windows, follow these steps:
- Press the “Windows” key on your keyboard or click the “Start” button in the bottom left corner of your screen.
- Type “Control Panel” and click on the corresponding search result to open the Control Panel.
- In the Control Panel window, select “Uninstall a program” or “Programs and Features” (depending on your Windows version). This will open the list of installed programs on your computer.
- Scroll through the list of installed programs until you find “Minecraft Launcher.”
- Right-click on “Minecraft Launcher” and select “Uninstall” or “Remove” from the drop-down menu. Alternatively, you can click on “Minecraft Launcher” to select it and then click on the “Uninstall” or “Remove” button at the top of the program list.
- Follow the on-screen prompts to proceed with the uninstallation process. You may be asked to confirm your decision or provide additional information during this process.
- Once the uninstallation process is complete, you can close the Programs and Features window.
Note: If you have multiple versions of the Minecraft Launcher installed, make sure to uninstall the correct one. It’s also worth mentioning that uninstalling the Minecraft Launcher will remove the launcher itself, but it won’t delete your Minecraft game data, such as saved worlds or game progress. If you wish to preserve your game data, consider backing it up before uninstalling the launcher.
By following these steps, you should be able to uninstall the Minecraft Launcher via the Programs and Features option on Windows successfully.
Methode-2: Uninstall Minecraft Launcher with its uninstaller.exe.
To uninstall the Minecraft Launcher using its uninstaller.exe, follow these steps:
- Open File Explorer by pressing the “Windows” key and “E” simultaneously or by clicking on the folder icon in the taskbar.
- Navigate to the folder where the Minecraft Launcher is installed. By default, it is usually located in the following directory:
C:\Program Files (x86)\Minecraft Launcher(for 64-bit systems) orC:\Program Files\Minecraft Launcher(for 32-bit systems) - Once you are in the Minecraft Launcher folder, locate the uninstaller.exe file. It may be named “Uninstall Minecraft Launcher,” “Uninstall,” or similar.
- Double-click on the uninstaller.exe file to run it. This will launch the Minecraft Launcher uninstallation process.
- Follow the on-screen prompts provided by the uninstaller. You may be asked to confirm your decision or provide additional information during the process.
- Once the uninstallation process is complete, you will see a confirmation message indicating that the Minecraft Launcher has been successfully uninstalled.
- Close the uninstaller and File Explorer.
It’s important to note that uninstalling the Minecraft Launcher using its uninstaller.exe will remove the launcher itself, but it won’t delete your Minecraft game data, such as saved worlds or game progress. If you want to preserve your game data, consider backing it up before uninstalling the launcher.
By following these steps, you should be able to uninstall the Minecraft Launcher using its uninstaller.exe effectively.
Methode-3: Uninstall Minecraft Launcher via System Restore.
Please note that uninstalling the Minecraft Launcher via System Restore is not the recommended method, as System Restore is primarily used for restoring system settings and resolving system-related issues. Uninstalling applications through System Restore can potentially cause unintended consequences or incomplete removal. It’s always best to use the application’s dedicated uninstallation method or the standard Programs and Features option. However, if you still wish to proceed with uninstalling the Minecraft Launcher via System Restore, here are the steps:
- Press the “Windows” key on your keyboard or click the “Start” button in the bottom left corner of your screen.
- Type “System Restore” and click on the corresponding search result to open the System Restore window.
- In the System Restore window, click on “Choose a different restore point” and then click “Next.”
- Select a restore point that predates the installation of the Minecraft Launcher. Make sure the chosen restore point is a time when the Minecraft Launcher was not installed on your system.
- Review the details of the selected restore point and click “Next.”
- Confirm your selection and click “Finish” to begin the System Restore process. Your computer will restart and the restoration process will commence.
- After the system has been restored to the selected restore point, your computer will restart again.
- Once the system has restarted, check if the Minecraft Launcher has been uninstalled. It should no longer be present on your system.
It’s important to note that using System Restore to uninstall the Minecraft Launcher will revert your entire system to a previous state, potentially affecting other applications and settings. Additionally, any changes made to your system since the selected restore point will be undone. It’s highly recommended to back up your important files and data before proceeding with System Restore.
Again, it’s advisable to use the dedicated uninstallation method or the Programs and Features option to uninstall the Minecraft Launcher, as these methods ensure a more reliable and complete removal of the application.
Methode-4:Reinstall Minecraft Launcher to Uninstall.
If you’re encountering issues with uninstalling the Minecraft Launcher through regular methods, you can try reinstalling the launcher to resolve any potential conflicts and then proceed with uninstalling it again. Here’s how you can do it:
- Click on the appropriate download link for your operating system (Windows, macOS, or Linux) to download the Minecraft Launcher installer.
- Run the installer file that you downloaded and follow the on-screen instructions to install the Minecraft Launcher. Make sure to choose the same installation directory as before or select the default directory if you’re not sure.
- Once the Minecraft Launcher is successfully installed, launch it and log in using your Minecraft account credentials.
- After the launcher opens, go to the “Settings” or “Options” menu within the launcher.
- Look for the “Uninstall Minecraft” or similar option. Click on it to start the uninstallation process.
- Follow the prompts provided by the uninstallation wizard to remove the Minecraft Launcher from your system.
- Once the uninstallation process is complete, you can close the Minecraft Launcher.
By reinstalling the Minecraft Launcher and then uninstalling it again, you may be able to overcome any issues that were preventing a successful uninstallation. This method essentially replaces any potentially corrupted or missing files with fresh installation files, increasing the chances of a clean uninstallation.
Remember, reinstalling the Minecraft Launcher may not be necessary in most cases, and you should attempt other uninstallation methods first. Reinstalling should only be considered if you’re experiencing persistent issues with uninstallation.
If you encounter any error messages or issues during the reinstallation or uninstallation process, it’s recommended to refer to the official Minecraft support documentation or seek assistance from the Minecraft support team for further guidance.
Methode-5:Use the Uninstall Command Displayed in the Registry.
If you have access to the uninstall command displayed in the Registry for the Minecraft Launcher, you can use it to uninstall the launcher. Here’s how:
- Press the “Windows” key and “R” simultaneously to open the Run dialog box.
- Type “regedit” in the Run dialog box and press Enter. This will open the Registry Editor.
- In the Registry Editor, navigate to the following location: HKEY_LOCAL_MACHINE\SOFTWARE\Microsoft\Windows\CurrentVersion\Uninstall
- Under the “Uninstall” key, you will find a list of installed programs on your computer. Look for the entry related to the Minecraft Launcher. The entry may have a name like “Minecraft Launcher,” “Minecraft,” or something similar.
- Click on the Minecraft Launcher entry to select it. Look for the “UninstallString” value in the right-hand pane of the Registry Editor window. The “UninstallString” value should contain the uninstall command.
- Right-click on the “UninstallString” value and select “Copy” from the context menu.
- Close the Registry Editor.
- Open the Run dialog box again by pressing the “Windows” key and “R” simultaneously.
- Paste the copied uninstall command into the Run dialog box and press Enter. This will execute the uninstall command and initiate the uninstallation process for the Minecraft Launcher.
- Follow the on-screen prompts to complete the uninstallation process.
Using the uninstall command from the Registry directly allows you to trigger the uninstallation process without relying on the standard uninstallation methods. However, it’s important to note that manually editing the Registry can have unintended consequences if done incorrectly. Exercise caution when working with the Registry Editor, and make sure you only modify the specific values or keys related to the Minecraft Launcher.
If you encounter any issues or errors during the uninstallation process, it’s recommended to reach out to the Minecraft support team or refer to the official Minecraft documentation for further assistance.
Methode-6:Uninstall Minecraft Launcher with Third-party Uninstaller
If you prefer to use a third-party uninstaller to remove the Minecraft Launcher from your system, You can follow these general steps:
- Choose a reputable third-party uninstaller: There are several third-party uninstaller software available, such as Revo Uninstaller, IObit Uninstaller, or Geek Uninstaller. Research and select one that is well-reviewed and suits your needs.
- Download and install the third-party uninstaller: Visit the official website of the chosen uninstaller and download the installer file. Run the installer and follow the on-screen instructions to install the uninstaller software on your computer.
- Launch the third-party uninstaller: Open the third-party uninstaller software that you installed in the previous step. It will scan your system and generate a list of installed applications.
- Locate the Minecraft Launcher: In the list of installed applications displayed by the third-party uninstaller, find the Minecraft Launcher entry.
- Select and uninstall the Minecraft Launcher: Select the Minecraft Launcher entry and choose the uninstall or remove option provided by the third-party uninstaller. Follow the prompts and confirm your decision to proceed with the uninstallation process.
- Complete the uninstallation: The third-party uninstaller will initiate the uninstallation process for the Minecraft Launcher. Follow any additional instructions provided by the uninstaller software to complete the removal.
- Scan for leftover files: After the uninstallation process is complete, the third-party uninstaller may offer an option to scan for leftover files or registry entries related to the Minecraft Launcher. It’s advisable to perform this scan and remove any remaining traces of the Minecraft Launcher to ensure a complete uninstallation.
- Restart your computer: Once you have finished the uninstallation process and cleaned up any leftover files, restart your computer to ensure that all changes take effect.
Using a third-party uninstaller can provide a more thorough removal of the Minecraft Launcher, including any leftover files or registry entries. However, be cautious when using third-party software, and make sure to download it from a trusted source to avoid installing potentially malicious or unwanted programs.
If you encounter any issues during the uninstallation process or need further guidance, consult the documentation or support resources provided by the chosen third-party uninstaller or reach out to their support team for assistance.
Conclusion!
In conclusion, uninstalling Minecraft involves several methods depending on your preference and the resources available. Here are the main methods discussed. Programs and Features: The most common method is uninstalling Minecraft through the Programs and Features option on Windows. This can be done by accessing the Control Panel and selecting the “Uninstall a program” or “Programs and Features” option. Locate Minecraft Launcher in the list of installed programs, right-click on it, and select “Uninstall” or “Remove.”










