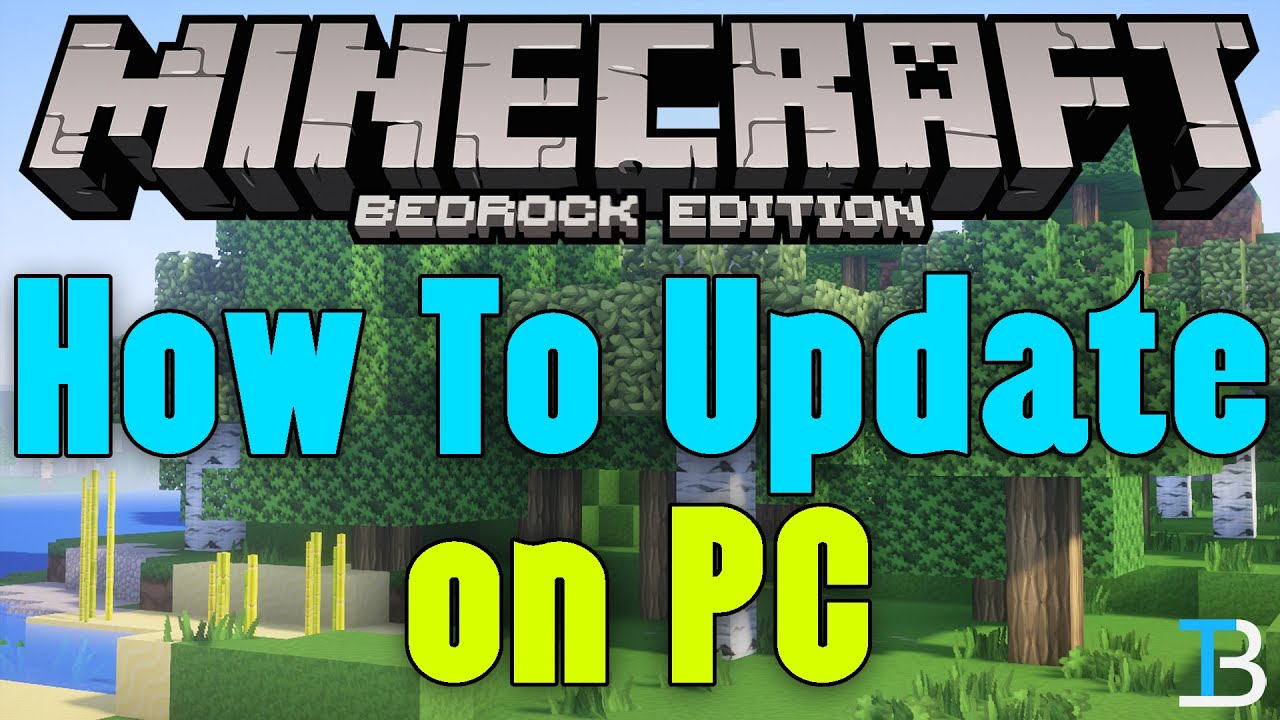Updating Minecraft is crucial for keeping the game fresh, accessing new features, and staying in sync with the ever-evolving Minecraft community. Whether you’re a seasoned player or just starting your Minecraft journey, this quick and easy guide will walk you through the process of updating the game to the latest version.
Minecraft updates bring exciting additions such as new biomes, structures, mobs, and mechanics, as well as bug fixes and security enhancements. By updating regularly, you ensure that you’re not missing out on the latest content and improvements.
Before diving into the update process, it’s essential to back up your world to avoid losing any progress or creations. Additionally, checking the system requirements for the new update is crucial to ensure your device can handle it smoothly.
Updating Minecraft is a straightforward process, and this guide will cover the steps for different platforms, including PC, consoles (such as Xbox One, PlayStation 4, and Nintendo Switch), and mobile devices (both Android and iOS).
1. Why Should You Update Minecraft?
Updating Minecraft is highly beneficial for several reasons:
Access to New Features:
Minecraft updates introduce a wealth of new features, including biomes, structures, mobs, items, and gameplay mechanics. These additions enhance your gaming experience by providing fresh content and expanding the possibilities within the game world.
Bug Fixes and Performance Improvements:
Updates address known issues and bugs present in previous versions, leading to a smoother and more stable gameplay experience. By updating, you ensure that any existing glitches or performance issues are resolved, allowing for a more enjoyable and optimized gameplay.
Security Enhancements:
Updates often include security patches that protect against vulnerabilities and potential exploits. By keeping your Minecraft version up to date, you minimize the risk of encountering security breaches or unauthorized access to your game or personal information.
Compatibility with Servers and Mods:
Many Minecraft servers and mods require specific versions of the game to function correctly. By updating, you ensure compatibility with the latest server versions and mods, enabling you to join multiplayer communities and enjoy additional gameplay enhancements.
Community Engagement:
The Minecraft community is vibrant and active, with players constantly sharing new creations, mods, and resources. By updating, you remain connected with the larger Minecraft community and can participate in discussions, events, and collaborations centered around the latest updates.
Support and Future Development:
Updating Minecraft shows support for the game’s developers, encouraging them to continue improving and expanding the Minecraft universe. Regular updates indicate an active player base and incentivize ongoing development, guaranteeing a thriving and evolving game for years to come.
2. Understanding Minecraft Updates
Minecraft updates are essential for keeping the game fresh, introducing new content, fixing bugs, and improving overall gameplay. Understanding the different types of updates and how they work is crucial for every Minecraft player. Here’s an overview to help you grasp the concept of Minecraft updates:
Major Updates:
Major updates are significant releases that bring substantial changes to Minecraft. They often introduce new biomes, structures, mobs, gameplay mechanics, and other exciting features. These updates are typically named and numbered (eg, Minecraft 1.17 – “Caves & Cliffs”).
Snapshot Releases:
Snapshots are pre-releases of upcoming major updates. They allow players to test and provide feedback on new features before the official release. Snapshots are often experimental and may contain bugs, so they are not recommended for regular gameplay.
Bug Fixes and Minor Updates:
Between major updates, Mojang Studios releases smaller updates that focus on bug fixes, performance improvements, and addressing player-reported issues. These updates ensure a smoother and more stable gameplay experience.
Java Edition Updates:
Minecraft Java Edition is the original version of Minecraft developed for PC. It receives updates separately from other editions (such as Bedrock Edition). Java Edition updates often provide unique features and have an active modding community.
Bedrock Edition Updates:
Minecraft Bedrock Edition is a version of the game available on various platforms, including consoles, mobile devices, and Windows 10. Bedrock Edition updates aim to maintain parity with Java Edition while catering to the specific requirements and capabilities of each platform.
Update Aquatic and Nether Update:
Minecraft updates sometimes focus on specific themes or aspects of the game. For example, the Update Aquatic brought significant changes to the underwater gameplay, while the Nether Update overhauled the Nether dimension, adding new biomes, mobs, and structures.
3. Preparing for the Update
Preparing for a Minecraft update is essential to ensure a smooth and successful transition to the latest version. Here are some crucial steps to follow in order to prepare effectively:
Backing Up Your World:
Before updating Minecraft, it’s highly recommended to create a backup of your existing worlds. This precautionary measure ensures that you can revert to the previous version if any issues arise during or after the update process. To back up your world, locate the Minecraft saves folder on your device and make a copy of the folder containing your world data.
Checking System Requirements:
Every Minecraft update comes with its own system requirements, and it’s important to ensure that your device meets these requirements to avoid any compatibility issues. Check the official Minecraft website or the update release notes for information on the minimum system specifications needed for the new version.
Clearing Temporary Files and Caches:
Before updating, it’s a good idea to clear temporary files and caches related to Minecraft. This helps prevent any potential conflicts or outdated data from affecting the update process. Clearing your device’s temporary files can typically be done through the settings or preferences menu, depending on your operating system.
Updating Minecraft Launcher (PC):
If you’re playing Minecraft Java Edition on PC, make sure your Minecraft Launcher is up to date. The launcher is responsible for managing the game’s updates and installations. Launch the launcher and check for any available updates. If an update is available, follow the prompts to install it.
Uninstalling Outdated Mods:
If you use mods in Minecraft, it’s important to check if the mods you have installed are compatible with the new update. Some mods may not work correctly or may cause conflicts with the updated version. Remove any outdated mods and keep an eye out for updates from mod developers to ensure compatibility with the latest Minecraft version.
Saving Custom Resource Packs and Shaders:
If you have any custom resource packs or shaders installed, make sure to back them up before updating. Custom packs and shaders may need to be updated by their respective creators to be compatible with the new version. After updating Minecraft, check for updated versions of your resource packs and shaders and reinstall them if necessary.
4. Updating Minecraft on PC
Updating Minecraft on PC is a straightforward process, especially if you’re using the Minecraft Java Edition. Here are the steps to update Minecraft on your PC:
Launch the Minecraft Launcher:
Open the Minecraft Launcher on your PC. If you don’t have the launcher installed, you can download it from the official Minecraft website.
Check for Updates:
Once the launcher is open, it will automatically check for any available updates. If an update is available, you will see a notification prompting you to update the game. Click on the “Update” or “Play” button to begin the update process.
Update Minecraft:
The launcher will start downloading and installing the latest update for Minecraft. The update size and download time may vary depending on the size of the update and your internet connection speed. Be patient and let the launcher complete the update process.
Launch the Updated Version:
Once the update is installed, you can click on the “Play” button in the launcher to start the updated version of Minecraft. The launcher will automatically launch the updated game client, and you can start playing with the latest features and improvements.
Note: If you have any mods installed, it’s important to ensure that they are compatible with the updated version of Minecraft. Some mods may require updates or replacements to work correctly with the new version. Always check the mod developer’s website or the modding community forums for updates and instructions on updating your mods.
Updating Minecraft Bedrock Edition on PC:
If you’re using Minecraft Bedrock Edition on your PC, the update process may be slightly different. Bedrock Edition updates are typically managed through the Microsoft Store or the respective app store on your PC. To update Minecraft Bedrock Edition, follow these general steps:
Open the Microsoft Store or the respective app store on your PC.
- Go to the “Downloads and Updates” section, usually accessible through the menu or navigation bar.
- Check for updates for Minecraft. If an update is available, click on the “Update” button to initiate the update process.
- Once the update is installed, you can launch Minecraft Bedrock Edition from the store or through the desktop shortcut to play the updated version.
- Updating Minecraft on Mobile Devices
- Updating Minecraft on mobile devices is necessary to ensure you have access to the latest features, bug fixes, and improvements. Here’s a general guide on how to update Minecraft on Android and iOS devices:
Updating Minecraft on Android:
- Open the Google Play Store on your Android device.
- Tap on the three horizontal lines at the top-left corner to open the menu.
- Select “My apps & games” from the menu.
- Scroll through the list of installed apps to find “Minecraft.”
- If an update is available, you’ll see the “Update” button next to the Minecraft app. Tap on it to start the update process.
- Wait for the update to download and install. The update progress will be displayed on the screen.
- Once the update is installed, you can launch Minecraft and enjoy the latest version of the game.
Updating Minecraft on iOS (iPhone/iPad):
- Open the App Store on your iOS device.
- Tap on your profile picture or the “Today” tab at the bottom of the screen.
- Scroll down to the “Available Updates” section.
- Look for “Minecraft” in the list of available updates. If an update is available, you’ll see the “Update” button next to it. Tap on it to begin the update process.
- Enter your Apple ID password or use Touch ID/Face ID if prompted.
- Wait for the update to download and install. The update progress will be displayed on the screen.
- Once the update is installed, you can launch Minecraft and enjoy the latest version of the game.
Note: Make sure you have a stable internet connection and sufficient storage space on your device before updating Minecraft. Also, if you have any custom resource packs or shaders installed, be sure to back them up before updating as they may need to be reinstalled or updated for compatibility with the new version.
In Conclusion
updating Minecraft is vital for any player who wants to stay engaged, experience new content, and ensure the best possible gameplay. With each update, Minecraft introduces exciting features, fixes bugs, enhances performance, and expands the possibilities within the game world.
By updating Minecraft, you gain access to new biomes, structures, mobs, items, and mechanics that enrich your gaming experience. Major updates bring significant changes and innovations, while minor updates and bug fixes ensure a smoother and more stable gameplay environment.