Minecraft, the wildly popular sandbox video game developed by Mojang Studios, has captured the hearts of millions of players around the world. With its open-ended gameplay and endless possibilities, Minecraft allows players to build and explore vast virtual worlds. One crucial aspect that shapes the immersive experience in Minecraft is the concept of simulation distance.
Simulation distance refers to the rendering range within the game that determines the visibility and activity of objects and entities. It controls the distance at which the game simulates and renders the environment around the player. In simpler terms, simulation distance affects how far the player can see and interact with various elements in the Minecraft world.
In Minecraft, the game world is made up of blocks, each representing a different material or entity. These blocks form the terrain, structures, creatures, and items that populate the game. The simulation distance setting influences the number of blocks that are actively simulated and rendered around the player. As the player moves through the world, the game continuously generates and removes blocks to maintain the desired simulation distance.
The simulation distance setting in Minecraft can be adjusted by the player to strike a balance between performance and visual quality. Increasing the simulation distance expands the visible area, allowing players to see distant landscapes and structures. However, this comes at the cost of increased system resource usage, as more blocks need to be processed and rendered in real-time. On the other hand, reducing the simulation distance can enhance performance by reducing the processing load on the computer or gaming console, but it limits the visibility and detail of the surroundings.
Simulation distance plays a crucial role in both single-player and multiplayer modes of Minecraft. In multiplayer, it becomes especially important as it affects the performance and responsiveness of the server. Setting an appropriate simulation distance is vital to maintain a smooth and enjoyable gaming experience for all players.
In conclusion, simulation distance is a fundamental aspect of Minecraft that determines the visibility and activity of objects and entities in the game world. By adjusting this setting, players can balance performance and visual quality to create their ideal Minecraft experience. Understanding simulation distance empowers players to optimize their gameplay, allowing them to explore and create in the virtual realms of Minecraft with greater control and immersion.
Other things to know about simulation distance

In addition to the introductory information provided, Here are a few more important points to know about simulation distance in Minecraft:
- Performance Impact: Simulation distance directly impacts the performance of the game. A higher simulation distance requires more computing power and can strain the system, resulting in lower frame rates and potential lag. Adjusting the simulation distance to a lower value can significantly improve performance on lower-end machines or when playing on servers with limited resources.
- Rendering Limitations: The simulation distance affects the rendering of various elements in the game, including terrain, structures, mobs, and other players. When the simulation distance is set to a lower value, certain objects may disappear from view or exhibit reduced detail, making it harder to spot distant landmarks or objects.
- Chunk Loading: In Minecraft, the world is divided into chunks, which are 16x16x256 block areas. The simulation distance determines how many chunks are actively loaded and processed around the player. Increasing the simulation distance causes more chunks to be loaded and can result in increased memory and processing requirements.
- Exploration and Resource Gathering: The choice of simulation distance can impact gameplay strategies, especially when it comes to exploration and resource gathering. A higher simulation distance allows players to see a wider area, making it easier to locate valuable resources or interesting locations. However, it’s important to strike a balance, as an excessively large simulation distance can lead to overwhelming amounts of terrain to explore and slow down progress.
- Multiplayer Considerations: In multiplayer environments, the simulation distance affects all players on the server. A high simulation distance can put a strain on the server’s resources, leading to reduced performance for all players. Server administrators often enforce specific simulation distance limits to maintain server stability and ensure fair gameplay for everyone.
- Customization and Modding: Minecraft’s simulation distance can be customized further through mods and resource packs. Modders can create modifications that allow players to extend or reduce the simulation distance beyond the default options. This flexibility allows players to tailor the Minecraft experience to their preferences and hardware capabilities.
Understanding the nuances of simulation distance in Minecraft is essential for optimizing gameplay and ensuring a smooth and enjoyable experience. By adjusting this setting appropriately, players can strike the right balance between performance and visual quality, enabling them to embark on exciting adventures and unleash their creativity within the virtual world of Minecraft.
How to change simulation distance in Minecraft?
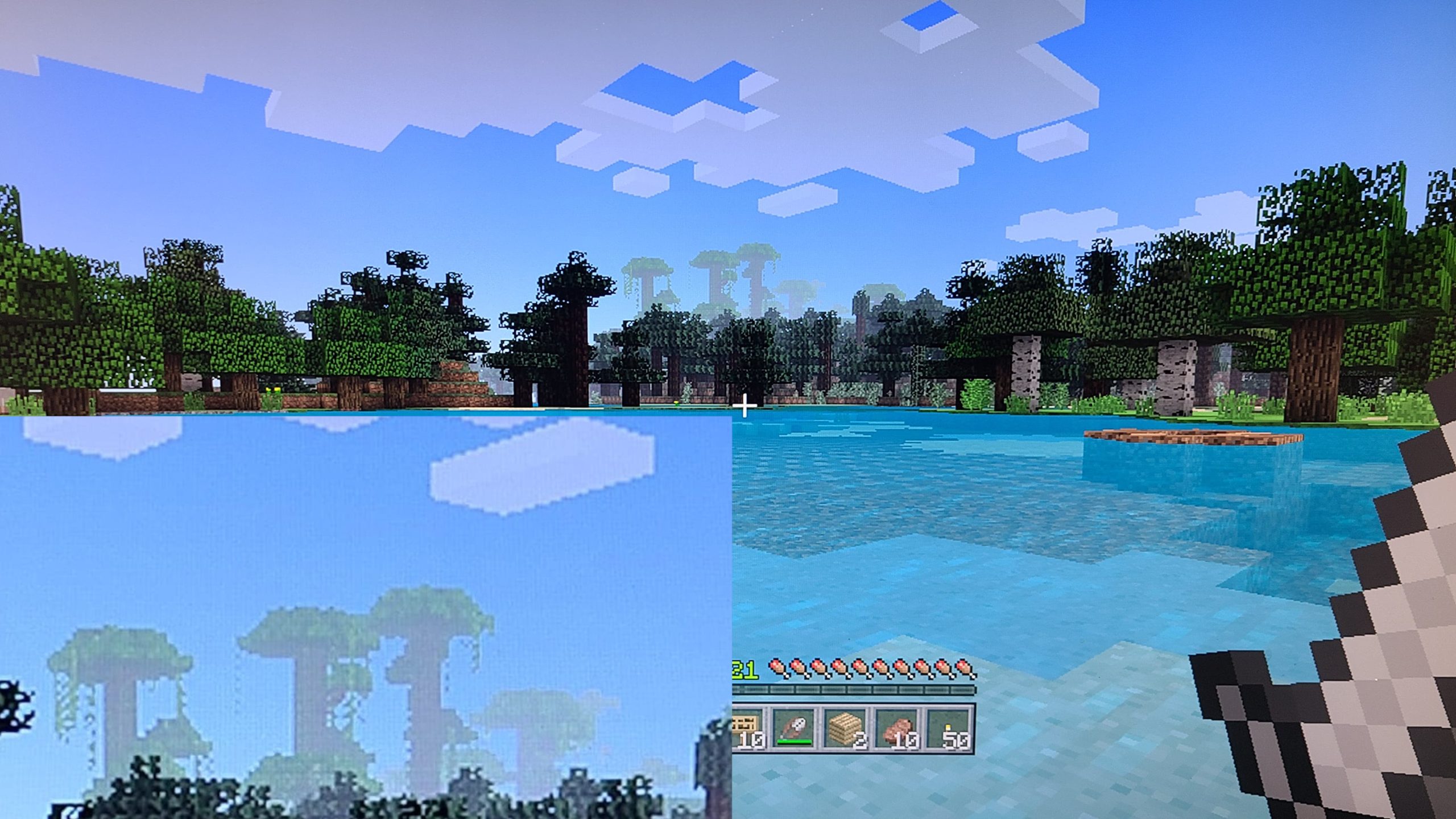
To change the simulation distance in Minecraft, you can follow these steps:
- Launch Minecraft: Open the Minecraft Launcher on your computer and log in to your Minecraft account.
- Select the Version: From the launcher, select the version of Minecraft you want to play. The simulation distance setting is available in both the Java Edition and Bedrock Edition of Minecraft.
- Access the Settings: Once you’ve selected the desired Minecraft version, click on the “Options” or “Settings” button.
- Locate Video Settings: In the options menu, look for the “Video Settings” or “Graphics Settings” section. The exact wording may vary depending on the Minecraft version you are using.
- Adjust Simulation Distance: Within the video settings, you should find a slider or a drop-down menu labeled “Simulation Distance,” “Render Distance,” or “View Distance.” This setting controls the distance at which the game simulates and renders the environment.
- Customize Simulation Distance: Move the slider or select a value from the drop-down menu to adjust the simulation distance. The available options typically range from 2 chunks to 32 chunks, with higher values representing a larger simulation distance.
- Apply Changes: After selecting your preferred simulation distance, save the changes by clicking on the “Done,” “Apply,” or “Save” button within the options menu.
- Launch the Game: Return to the Minecraft Launcher and click the “Play” button to start the game with the modified simulation distance.
Keep in mind that changing the simulation distance may affect the game’s performance, especially if you set it too high for your computer’s capabilities. It’s recommended to find a balance between visual quality and performance to ensure smooth gameplay.
Note: In some versions of Minecraft, such as the Bedrock Edition for consoles or mobile devices, the simulation distance may be automatically adjusted based on the device’s capabilities and cannot be manually changed.
How can changing the simulation distance affect your game?
Changing the simulation distance in Minecraft can have several effects on your game. Here are some ways in which it can impact your gameplay experience:
- Performance: Increasing the simulation distance requires more computational resources from your computer or gaming console. This can result in decreased performance, including lower frame rates, increased load times, and potential lag or stuttering. On the other hand, reducing the simulation distance can improve performance by reducing the processing load on your system, resulting in smoother gameplay.
- Visibility and Detail: The simulation distance determines how far you can see and the level of detail in the game world. Increasing the simulation distance allows you to see a larger area, making distant landscapes, structures, and landmarks more visible. It enhances the overall immersion and aesthetic appeal of the game. Conversely, reducing the simulation distance limits your visibility, and objects in the distance may appear less detailed or even disappear from view.
- Exploration and Resource Gathering: The choice of simulation distance can impact your ability to explore and gather resources. A higher simulation distance allows you to spot valuable resources, interesting locations, or even other players from a greater distance. It can be beneficial for adventurers and resource gatherers who want to cover larger areas efficiently. Conversely, a lower simulation distance can make it more challenging to spot resources or landmarks in the distance, requiring closer proximity to discover them.
- Server Performance (Multiplayer): In multiplayer environments, changing the simulation distance can impact the performance and responsiveness of the server. A higher simulation distance increases the load on the server, as it needs to process and render more chunks for all players. This can result in decreased server performance, potential lag, or even crashes. Server administrators often set limits on the simulation distance to ensure stable gameplay for all players.
- System Requirements: Adjusting the simulation distance may require more powerful hardware to maintain acceptable performance. Increasing the simulation distance can strain the CPU, GPU, and memory resources of your computer or gaming console. If your system doesn’t meet the recommended requirements, setting a high simulation distance may result in poor performance or even make the game unplayable. It’s essential to consider your system’s capabilities when changing the simulation distance.
In summary, changing the simulation distance in Minecraft can impact performance, visibility, exploration capabilities, and server stability. It’s crucial to find a balance between your hardware capabilities, desired visual experience, and gameplay performance to ensure an enjoyable and smooth Minecraft experience.
How to Pick the Best Simulation Distance
Choosing the best simulation distance in Minecraft involves finding a balance between visual quality and performance based on your hardware capabilities and personal preferences. Here are some factors to consider when picking the optimal simulation distance:
- Hardware Specifications: Take into account the specifications of your computer or gaming console, including CPU, GPU, and available memory. Lower-end or older hardware may struggle to handle higher simulation distances, leading to decreased performance. Ensure that your system meets the recommended requirements for the simulation distance you wish to use.
- Performance: Consider your desired level of performance while playing Minecraft. If you experience lag, stuttering, or low frame rates, it may be necessary to reduce the simulation distance. Lowering the simulation distance decreases the strain on your system’s resources, resulting in improved performance. However, if your hardware can handle it, a higher simulation distance can provide a more immersive and visually appealing experience.
- Visibility and Detail: Think about how important it is for you to see distant objects, landmarks, or structures in the game world. If exploration and sightseeing are a significant part of your gameplay, a higher simulation distance can enhance your ability to spot resources, interesting locations, and distant terrain. On the other hand, if you prioritize performance or focus more on close-quarters activities, such as building or combat, a lower simulation distance may suffice.
- Multiplayer Considerations: If you frequently play on multiplayer servers, take into account the server’s limitations and performance. Higher simulation distances can put a strain on the server’s resources and affect the experience for all players. Check the server’s rules or consult with the server administrators to determine any specific simulation distance limits or recommendations.
- Trial and Error: Experiment with different simulation distance settings to find the one that suits your preferences. Start with a moderate value and gradually adjust it up or down based on your observations of performance and visual quality. Keep in mind that changing the simulation distance requires restarting the game to apply the changes.
Remember that the optimal simulation distance may vary depending on your individual circumstances and gameplay style. Regularly reassess and adjust the simulation distance as needed to ensure an enjoyable and smooth Minecraft experience.
Conclusion!
In conclusion, simulation distance in Minecraft refers to the setting that determines the range at which the game simulates and renders the environment around the player. It controls the visibility and activity of objects and entities in the game world. By adjusting the simulation distance, players can strike a balance between performance and visual quality.










